Лінії, опорні або вузлові точки фігур Word частина 4
Продовжуємо нашу розмову, розпочату в 3-ій частині. Нагадаю, що ми використовували інструмент-фігуру, зазначену стрілкою жовтого кольору (на малюнку нижче).
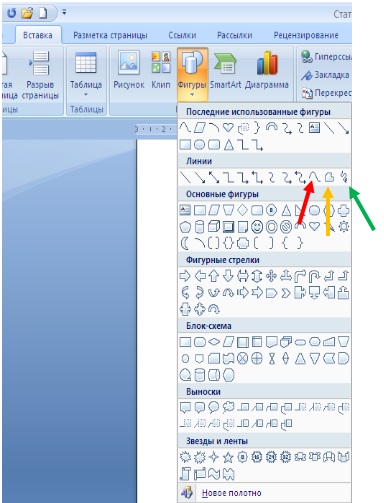
В результаті додавання опорної (вузловий) точки і впливу на нижній відрізок контуру фігури з прямої лінії зробили плавний зовнішній вигин.
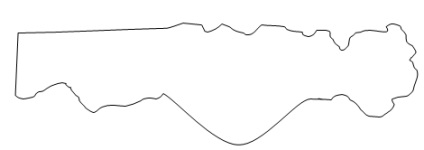
Давайте впливаємо на відрізок контуру фігури з верхньої горизонтальної лінії.
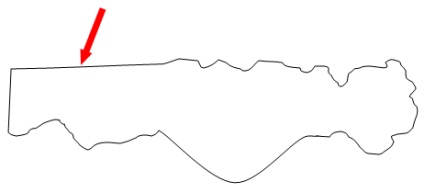
Перше, що ми повинні зробити, так це повідомити Word, що ми маємо намір працювати з фігурою. Наше повідомлення не що інше, як виділення фігури і як наслідок активізація функції малювання. Підіб'ємо курсор до контуру нашої фігури і, як тільки він прийняв вид перехрестя з стрілок, робимо звичайний одинарний клік мишкою і нашу фігуру захоплюють маркери. Але це ми робимо в тому випадку, якщо робота з фігурами переривалася, і ми займалися чимось іншим або з інших причин функція малювання стала неактивною.
Отже, ми підводимо курсор до центру або до будь-якого місця за вашим бажанням, обраного відрізка контуру (фігура вже захоплена маркерами) і верхньому меню відкриваємо вкладку «Формат» пункту меню «Засоби малювання» і активізуємо вже відому нам функцію «Почати зміна вузлів». Або ж, робимо клік правою кнопкою мишки і в функціональному віконці вибираємо ту ж саму функцію «Почати зміна вузлів». І ось, контур нашої фігури покривають опорні (вузлові) точки - контур готовий до змін. Цього разу ми не будемо викликати правою кнопкою миші віконце дій, а просто схопив курсором в потрібному нам місці цього відрізка. Підтвердженням «захоплення» буде видозміна курсора (вже розглядали). Ну, давайте потягнемо відрізок вниз всередину фігури.
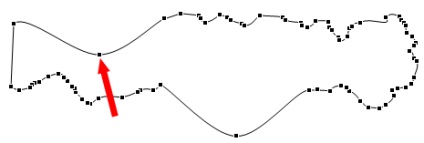
Як ми бачимо, відрізок контуру змінився, а опорна точка з'явилася автоматично в місці захоплення курсором. Ось чудово! Тепер не потрібно викликати правою кнопкою мишки віконце дій, в якому вибиралося дію «Додати вузол» (опорну точку). Здорово-то воно здорово, але не завжди цього може виявитися достатнім. Крім цього в Word передбачені додаткова функція для більш детального опрацювання контуру фігури і без попередньої установки опорної точки активізувати регулювальний сегмент неможливо. Та до того ж, він працює в чотирьох режимах: автоузел, гладкий вузол, прямий вузол, кутовий вузол.
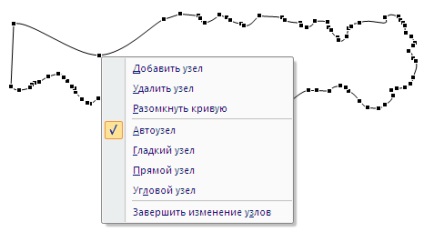
Наша з'явилася опорна точка лягла на контур в режимі автоузлов. І такий режим буде завжди, коли ми впливаємо на контур без попереднього вибору режиму.
Ці додаткові регулювальні сегменти, являють собою два вусики, що мають на закінченнях квадратик-манерами. Саме за ці квадратики ми беремося і перетягуємо їх в потрібну сторону, впливаючи на певний відрізок лінії контуру фігури.
Давайте підіб'ємо курсор до нашої опорної точці і зробимо клік правою кнопкою мишки. У віконці дій виберемо, наприклад, режим «Гладкий вузол».
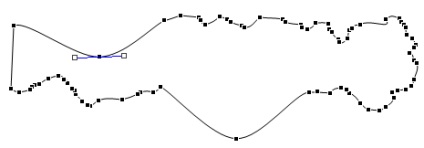
Ось і з'явилися вусики-регулятори. Схопивши за правий квадратик (натиснули і утримуємо ліву кнопку мишки) і потягнемо його вправо і подивимося на зміни, які будуть відбуватися.
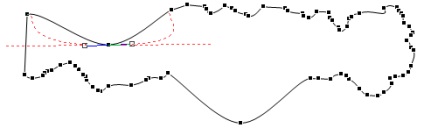
І знову, по червоному пунктиру ми бачимо, що відбувається з трансформованим відрізком лінії контуру. Давайте зробимо зупинку і відпустимо кнопку мишки. Відрізок лінії контуру слухняно прийняв ту форму, яку ми йому задали.
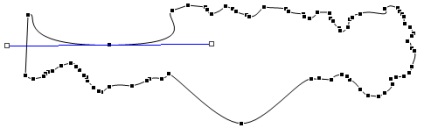
Вертіти вусики-регулятори можна в будь-які сторони. Зміни відрізків лінії контуру відбуваються між центральною опорною точкою (звідки вуса ростуть) та найближчої опорною точкою зліва і найближчій опорною точкою справа. За якою б ми вус не тягнули, зміни будуть відбуватися одночасно по обидва боки від центральної (основний) опорної точки, тобто тієї точки, яку ми з вами самі позначили як основну на певному відрізку лінії контуру. Якщо не потрібно одночасної зміни обох відрізків, то впливати можна способами розглянутими нами раніше.
Додати / видалити опорну (вузлову) точку можна і не викликаючи активного віконця дій. Якщо режим роботи сегмента регулювання (вусів) не є принциповим, або активізація сегмента регулювання і зовсім не потрібна, то досить активізувати функцію «Почати зміни вузлів» і після того, як на контурі з'являться опорні точки, натиснути клавішу Ctrl і, утримуючи її, зробити один звичайний клік в потрібному місці лінії контуру. Якщо точку потрібно видалити, то це можна зробити за допомогою все тих же одного кліка і утримуваної клавіші Ctrl, навівши курсор на удаляемую точку.
На сьогодні все. Творчих вам успіхів!
чому текст не форматується по фігурі з цими вузлами в поверпойнт? є текст в прямокутної звичайній формі, я цю форму по вузлах змінив, дав вигини. але текст як був в прямокутній формі, так і залишився. хоча при перетягуванні цієї форми видно його межі як я його міняв по вузлах, а текст не хоче розташовуватися по цих межах вузлів. задача в тому щоб, описати картинку цим текстом