В попередньому записі (Частина 1) ви змогли переконатися в тому, що Trados - це просто. Тепер, коли у вас встановлено це CAT-засіб, я можу розповісти ще парочку важливих речей, які потрібно знати для роботи з цією програмою.
Як створити пам'ять перекладів
Перед початком роботи потрібно створити пам'ять перекладів (Translation memory, далі - TM) або відкрити наявну.
Якщо вам потрібно створити нову TM:
1) Запустіть Translator's Workbench.
2) В меню File виберіть пункт New ...
3) У вікні, виберіть мову оригіналу і мову перекладу, натисніть кнопку Create ...
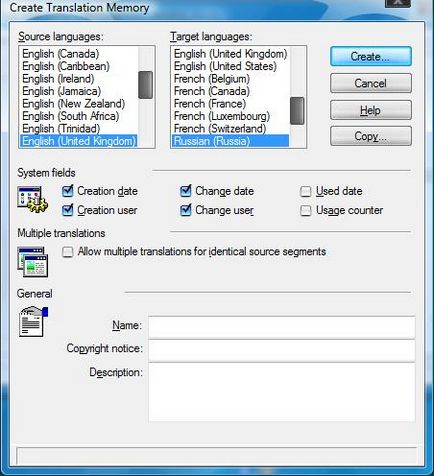
4) Введіть ім'я даної TM, виберіть папку, в якій вона буде зберігатися, і натисніть «Зберегти».
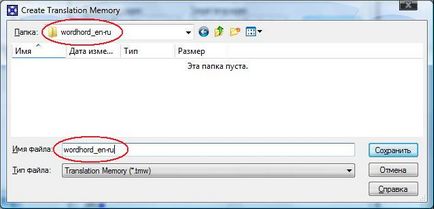
- зберігайте TM нема на системному диску, щоб не втратити дані, якщо раптом полетить ОС.
- створіть загальну папку для всіх TM. Назвемо її, наприклад, "TMs".
- заводите для кожної TM окрему папку всередині папки "TMs".
- в імені TM і її папки вказуйте тематику або назва продукту + мовну пару, наприклад: "telecom_en-ru".
Навіщо створювати для кожної TM окрему папку?
Якщо ви подивіться на будь-яку TM, то побачите, що вона складається з п'яти файлів. У вас явно буде не одна пам'ять перекладів за весь час роботи. Тому для порядку, краще тримати кожен набір з п'яти файлів в окремій папці з чітким назвою.
Як відкрити наявну TM
Припустимо, вам передали пам'ять перекладів, з якої ви будете працювати. Для цього:
1) Запустіть Translator's Workbench
2) В меню File виберіть пункт Open ...
3) У вікні, виберіть папку, в якій знаходиться TM, в ній виберіть файл з розширенням .tmw (він єдиний відображається у вікні - см. Скріншот нижче) і натисніть «Відкрити».
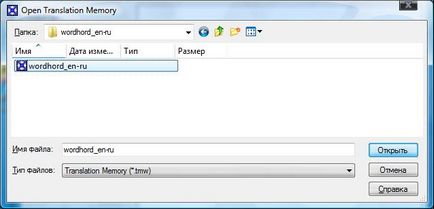
Як об'єднати TM
Спочатку розберемося, коли нам це може знадобитися:
- коли у вас є дві TM по одній тематиці і з однаковим напрямком перекладу, і ви хочете їх об'єднати;
- коли над одним великим проектом працює група перекладачів, які обмінюються своїми напрацюваннями для поповнення своїх TM.
Якщо ви хочете до TM1 додати TM2:
1) Запустіть Translator's Workbench.
2) В меню File виберіть пункт Open ...
3) У вікні, виберіть папку, в якій знаходиться TM2, в ній виберіть файл з розширенням .tmw і натисніть «Відкрити».
4) У меню File виберіть пункт Export ... і натисніть OK.
5) У вікні, виберіть папку, куди ви будете отримувати TM2, і натисніть «Зберегти».
Ваша TM2 буде збережена у вигляді одного файлу з розширенням .txt.
6) У меню File виберіть пункт Open ...
7) У вікні, виберіть папку, в якій знаходиться TM1, в ній виберіть файл з розширенням .tmw і натисніть «Відкрити».
8) У меню File виберіть пункт Import .... відзначте потрібні пункти (наприклад, Large import file, Merge, Add to setup, Check matching sub-languages) і натисніть OK.
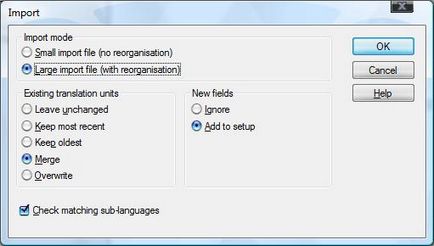
9) У вікні, виберіть папку, куди ви витягли TM2, виберіть файл з розширенням .txt і натисніть «Відкрити».
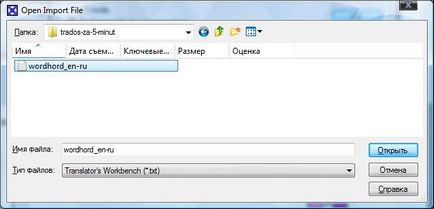
Якщо вам прислали вже експортовану базу (файл .txt), то потрібно всього лише відкрити TM1 і імпортувати присланий файл, як зазначено вище.
Отже, подивимося, що змінилося в MS Word після установки SDL Trados 7 Freelance.
З'явилася нова панель інструментів:
Ми зараз не будемо її розглядати, тому що найнеобхідніші поєднання клавіш вам вже відомі, а решта розглянемо пізніше.
Спочатку потрібно налаштувати MS Word для роботи з Trados:
- відкрийте MS Word,
- в меню «Сервіс» виберіть пункт «Параметри»
- на вкладці «Вид» відзначте пункт «Прихований текст» і потім натисніть «ОК».
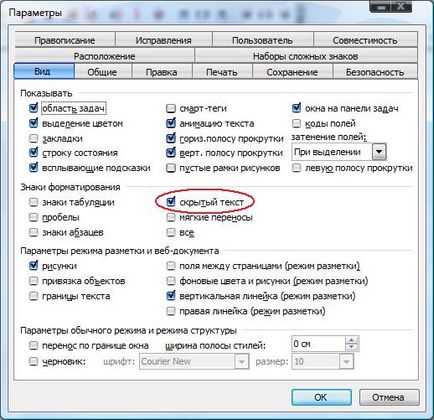
Це дозволить вам бачити вихідний текст і текст перекладу.
Так само швидко налаштуємо Translator's Workbench:
- запустіть Translator's Workbench,
- виберіть потрібну TM,
- в меню Options виберіть пункт Translation Memory Options,
- на вкладці General встановіть Minimum match value%:
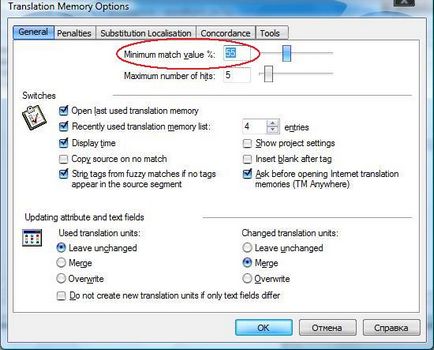
Рекомендую встановити значення від 55 до 75. Тут ви вибираєте, при якому відсотку збігу Trados буде підставляти переклад схожого пропозиції з TM. Значення нижче 55% призведе до того, що ви будете більше витрачати часу на правку запропонованого переказу, ніж якби ви перевели з нуля. Значення вище 75% призведе до того, що Trados практично перестане вам «допомагати» - буде пропонувати переклад сегмента, тільки якщо пропозиції збігаються на 75% і вище.
Відкрийте документ MS Word і переведіть його, використовуючи вже знайомі поєднання клавіш:
1) Відкрити сегмент:
Alt + Home
2) Скасувати цей сегмент і перейти до наступного:
Alt + Num + (для стандартної клавіатури) або Ctrl + Alt + N (для ноутбука)
3) Закрити сегмент:
Alt + End
- час від часу зберігайте документ;
- якщо хочете підправити один з перекладених фрагментів, закрийте поточний фрагмент, встановіть курсор на потрібний фрагмент, відкрийте його, виправте і закрийте;
- якщо ви не перевели документ до кінця, закрийте останній перекладений сегмент, збережіть документ і закрийте його - в наступний раз почнете з наступного непереведеного сегмента;
- якщо ви відкрили сегмент, але передумали його переводити, то можна закрити непереведений або не до кінця перекладений сегмент без збереження переклад, використовуючи спеціальне поєднання клавіш:
4) Закрити сегмент без збереження переклад:
Alt + Del
Як очистити перекладений файл
Після того, як ви перекладете файл, потрібно його очистити від початкового тексту, залишивши тільки переклад:
1) Закрийте перекладений файл, натиснувши «хрестик», який закриває файл, залишаючи відкритим вікно MS Word. Ось як це приблизно виглядає:
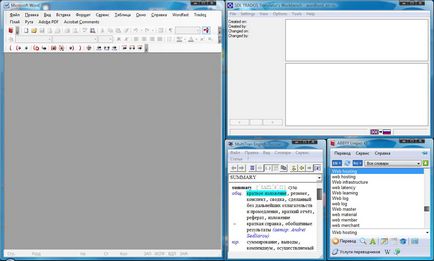
2) У вікні Translator's Workbench відкрийте меню Tools і виберіть пункт Clean Up ...
3) У вікні, натисніть кнопку Add, виберіть файл, який потрібно очистити і натисніть «Відкрити».
4) Відзначте пункт Update TM і натисніть кнопку Clean Up.
5) Після закінчення очищення файлу закрийте вікно, натиснувши кнопку Close.
Тепер у вас є очищений файл, який можна вичитувати. У цій же папці з'явився файл з таким же ім'ям, але з розширенням .BAK - це ваш резервний неочищений файл. При необхідності можна його перейменувати і змінити його розширення на .doc.
П'ять хвилин добігають кінця.
Про інші корисні речі, які полегшать вашу роботу, я розповім в наступній частині: Trados за 5 хвилин (Частина 3).
Posted by admin @ 16:54