Реєстрація Яндекс пошти
1. Зайдіть на сайт yandex.ru. У верхньому правому куті натисніть на Завести ящик
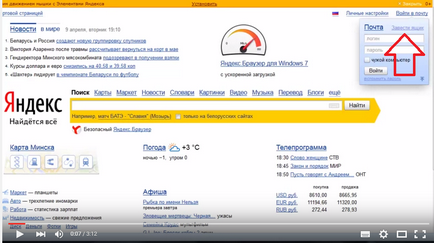
2. Перед Вами відкриється форма, в якій має бути вказано Ваше ім'я і прізвище. Ім'я та прізвище краще вказувати справжні, особливо якщо в подальшому Ви збираєтеся зареєструвати собі ще й Яндекс гаманець.
Ви можете придумати інший логін або вибрати один із запропонованих Яндексом.
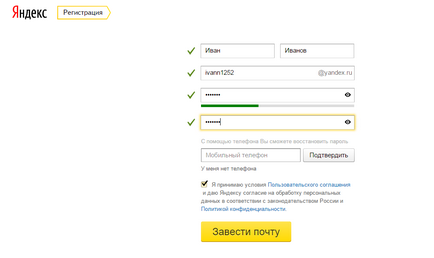
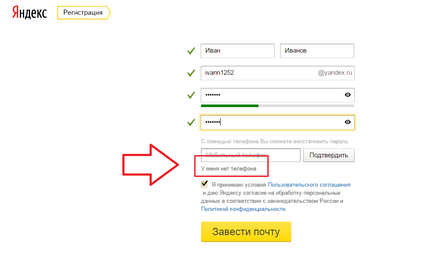
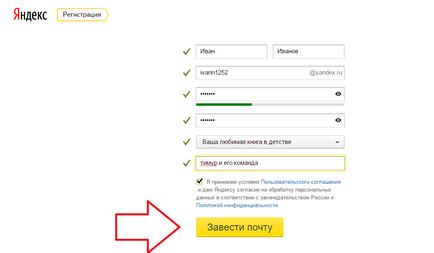
Не забудьте записати все що Ви вводите при реєстрації - логін, пароль і відповідь на контрольне запитання. Заведіть для цього окремий зошит і ретельно запишіть всі дані. Тільки так Ви можете бути впевнені, що не забудете і знатиме де знайти свої логіни і паролі.
7. Вітаємо! Ваш ящик зареєстрований! Тепер Ви можете повноцінно користуватися Яндекс поштою. Назву своєї емейла Ви можете побачити у верхньому правому куті. Ваш емейл матиме вигляд: вашлогин@yandex.ru
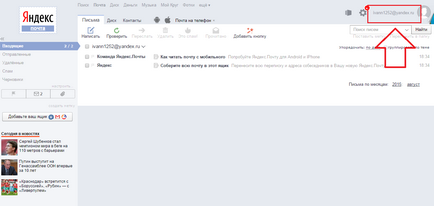
8. У даному конкретному прикладі був зареєстрований емейл [email protected]. У Вас же ящик буде називатися відповідно до логіном, який Ви вибрали.
Як написати і відправити лист
Після реєстрації пошти на Яндекс Ви можете писати і отримувати листи на свій емейл.
1. Щоб написати лист натисніть на кнопку Написати листа
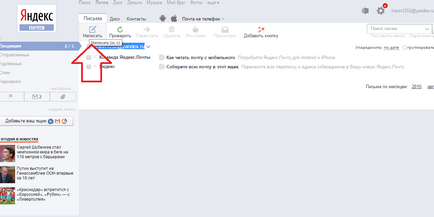
2. У формі заповніть емейл одержувача, тобто поштову скриньку кому Ви хочете написати, в поле Тема вкажіть тему Вашого листа.
У великому порожньому полі введіть текст листа, якщо у Вас є якісь файли, які Ви хочете відправити, наприклад, фотографії, то прикріпіть їх нижче до листа і натисніть кнопку Надіслати лист
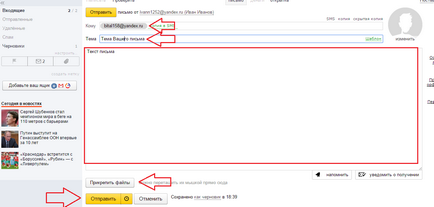
Після натискання кнопки Надіслати, Ваш лист відправиться одержувачу. Надіслані листи зберігаються в папці Надіслані.
Щоб переконатися в тому, що лист було дійсно відправлено просто поновіть сторінку і Ви побачите як в папці Надіслані стане на 1 більше. У нашому випадку 1, тобто ми тільки що відправили 1 лист.
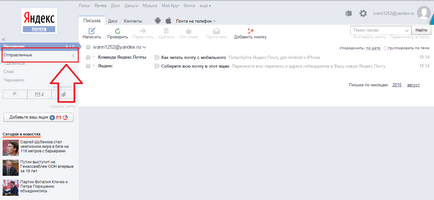
Поштовий сервіс на Яндексі
Ще однією цікавою налаштуванням є формування чорних і білих списків. Але, давайте все по порядку.
1. Для настройки пошти натисніть на налаштувати у Вашій поштовій скриньці
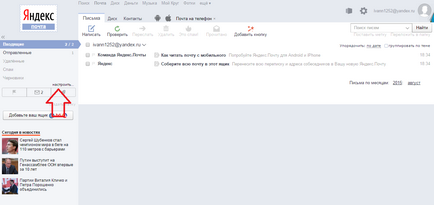
І ви потрапите на сторінку з різними закладками, на яких можна зробити різні налаштування Вашої поштової скриньки. Давайте більш детально розглянемо що і як тут можна налаштувати.
2. У вкладці Папки та мітки Ви можете видаляти, додавати, змінювати назви папок в своїй пошті. За замовчуванням в Яндекс поштою автоматично створюються папки:
вхідні
Відправлені
Дистанційні
спам
Чернетки
Якщо Ви хочете додати іншу папку або змінити назву у вже існуючій, то Ви можете скористатися даною налаштуванням на цій сторінці.
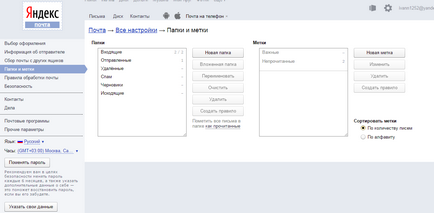
Наприклад, Ви не хочете отримувати повідомлення з певного емейл. Тоді просто занесіть цей емейл в Чорний список на даній закладці, і листи від цього відправника не потраплятимуть Вам в папку Вхідні.
Білий список - це навпаки, емейли, які Ви чекаєте і не хочете пропустити. Щоб вони, бува, не потрапили в папку Спам занесіть важливі для Вас емейли в Білий список і Ви не пропустите важливих повідомлень.
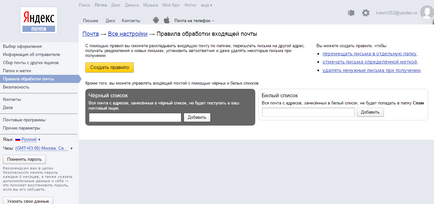
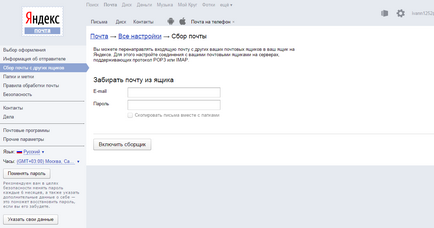
Це мабуть всі основні настройки про які хотілося розповісти. Є ще й інші настройки як відомості про Вас, настройка оформлення і т.д. які можна налаштувати у Вашій поштою. Але найосновніші, які можуть дійсно полегшити і поліпшити роботу з поштою ми розглянули в даному розділі.
папка Дистанційні
Окремо хотілося б торкнутися питання Видалених листів. Що робити якщо раптом Ви помилково видалили потрібний лист?
Всі вилучені Вами листи потрапляють перед остаточним видалення в папку Дистанційні, де зберігаються ще 30 днів. Тобто помилково віддалене лист можна знайти і відновити. Для цього загляньте в папку Дистанційні, виділіть лист і перенесіть його в папку Вхідні.
Ще курси по заробітку:
- Як заробити на Яндекс

- Заробіток на новинах в інтернеті

- Читаємо і заробляємо в інтернеті

- Заробіток на капчі
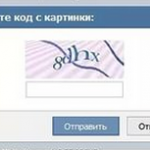
- Як заробити на капчі
