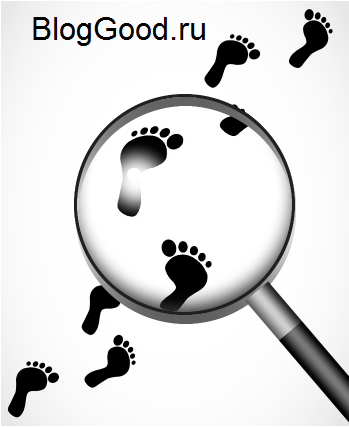Як зробити ефект лупи в Фотошопі
Всім привіт!
Прийшов час уроків Фотошопа.
У цій статті я розповім, як намалювати в Фотошопі збільшувальне скло (лупу) і передати правильне відображення в ній.
Після того, як будуть пройдені всі етапи, у вас вийде ось таке:
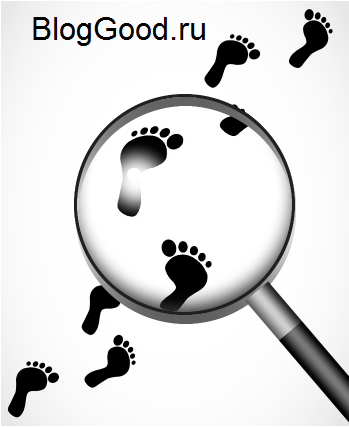
Для уроку я буду використовувати ось таке фото:

Збережіть собі і відкрийте це зображення в Фотошопі.
Звичайно ж, не обов'язково використовувати саме цю картинку, можете знайти в інтернеті будь-яку іншу картинку.
Виберіть з інструментів зліва «Овальний виділення»
Щоб намалювати рівний круг, натисніть і тримайте клавішу «Shift» коли мишкою почнете наводити овальне виділення.
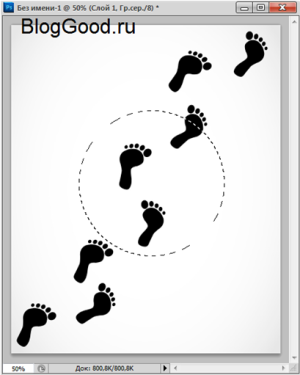
Тепер натисніть на клавіатурі клавіші «Ctrl + J». Ви отримаєте дубльовану виділену зону на новий шар:
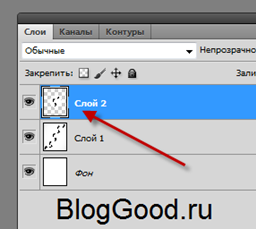
Поверніться до першого шару «Шар 1». Це зображення потрібно трохи зменшити. На клавіатурі натисніть «Ctrl + T» і зверху пропишіть 85% до Ш Ірині і В исоте:
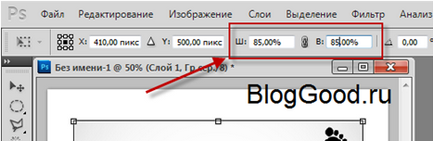
Потім тисніть на галочку правіше:
Тепер переходимо до «Шару 2» і тиснемо в меню «Виділення» => «Виділити знову».
Далі тисніть в меню на «Фільтр» => «Спотворення» => «Сферизация» з такими настройками: «Кількість - 80%». Тисніть «ОК»:
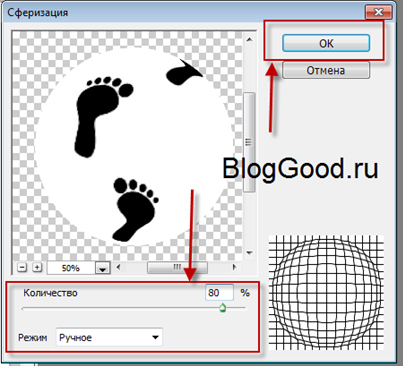
Ось такий результат повинен вийти у вас:

До цього ж шару застосуємо деякі ефекти. Виберіть у верхньому меню «Шари» => «Стиль шару» => «Внутрішня тінь» з такими настройками:
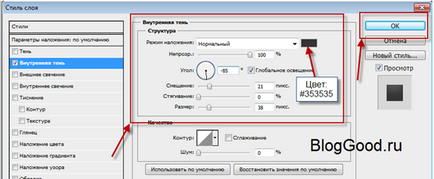
Зображення можна збільшити
Додамо для реалістичності отбліск на лупі
Створіть новий шар.
З інструментів зліва виберіть «Овальний виділення». Намалюйте і залийте білим кольором ось такий кружечок, як у мене на зображенні:

Зніміть виділення і натисніть для «Шар 3» з відблиском «Фільтр» => «Розмиття» => «Розумієте по Гауса ...». Виберіть 17 пікс.
Ось так приблизно вийде у вас:

Тепер створимо ще один шар для другого відблиску. Тільки відблиск буде трохи менше і без розмиття, як у мене на малюнку:

Робимо оправу для лупи
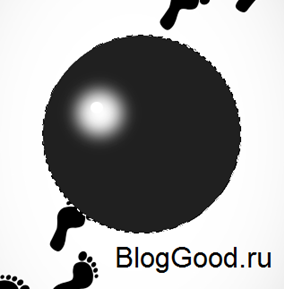
Тепер в меню натисніть «Виділення» => «Модифікація» => «Стиснути» і виберіть там «Стиснути на" 7 пікселів. Тепер натисніть на кнопку «Delete» для очищення виділеної ділянки:
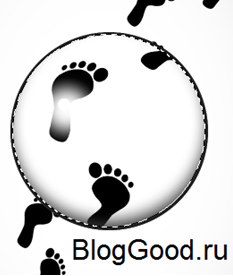
Тепер дублюйте Шар 5 (цей же) і назад поверніться до того ж шару (Шар 5).
Виберіть в «Шари» => «Стиль шару» => «Накладення градієнта» з такими настройками:

Змістіть цей шар трохи нижче:

Створіть «Дублікат шару» і змістите ще нижче і так 3-и рази:
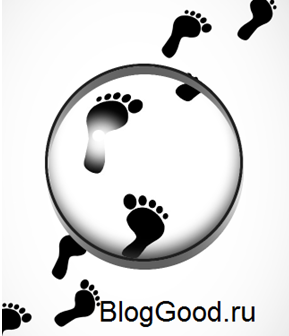
Тепер зробимо ручку.
Створіть новий шар. Виберіть інструмент «Прямокутне виділення». виділіть і залийте «Градієнтом» так, як на картинці:
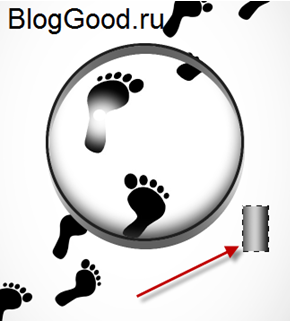
Створіть ще один шар. Виберіть інструмент «Прямокутне виділення». виділіть і залийте «Градієнтом» тільки потаємні. так, як на картинці:
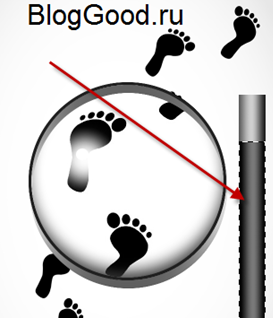
Об'єднайте шари ручки. Щоб повернути ручку, натисніть «Редагувати» => «Трансформування» => «Поворот». Повертаємо і рухаємо ручку так, щоб красиво і реалістично виглядало.
Приблизно так як у мене: