Ваш комп'ютер починає гальмувати? Використовуйте цей посібник для дефрагментації файлів за допомогою інструменту «Оптимізація дисків» в Windows 10.
Як зробити дефрагментацію диска на виндовс 10
Щоб звести до кращого результату, продуктивність, повільного жорсткого диска, Windows 10 (і, таким чином, Windows 8.1, Windows 7 і попередні версії) включає вбудований інструмент для дефрагментації всіх фрагментованих файлів і допомагає вашому ПК залишатися на максимальній швидкості запису.
Протягом багатьох років були вдосконалені інструменти оптимізації дисків Windows. Однак навіть коли операційна система може точно визначати тип сховища і обробляти дефрагментацію файлів автоматично, це не завжди оптимально. Оскільки ви не можете довго тримати ПК включеним, або у вас може бути зовнішній жорсткий диск, який не завжди підключений до вашого комп'ютера, що не дозволяє обслуговування працювати належним чином.
В результаті прийде час, коли ви почнете помічати, що відкриття додатків і збереження файлів на диску займе більше часу, ніж зазвичай, і в цьому випадку може знадобитися ручна оптимізація. У цьому керівництві Windows 10 ми покажемо вам прості кроки, щоб перевірити, чи не є ваш жорсткий диск фрагментованим і дефрагментувати, якщо це необхідно, щоб ваш комп'ютер працював більш ефективно.
Як використовувати Оптимізацію дисків в Windows 10
Відкрийте меню «Пуск» «Дефрагментація і оптимізація дисків» і натисніть «Введення».
Виберіть жорсткий диск, який ви хочете оптимізувати, і натисніть «Проаналізувати».
Примітка. По-перше, ви завжди краще спочатку проаналізуйте накопичувач, щоб з'ясувати, чи потребує привід в оптимізації. Якщо результат показує менше 10% фрагментації, вам, ймовірно, не потрібно оптимізувати диск.
Якщо файли, що зберігаються на жорсткому диску вашого ПК, розкидані по всьому накопичувачу і необхідна дефрагментація, натисніть кнопку «Оптимізувати».
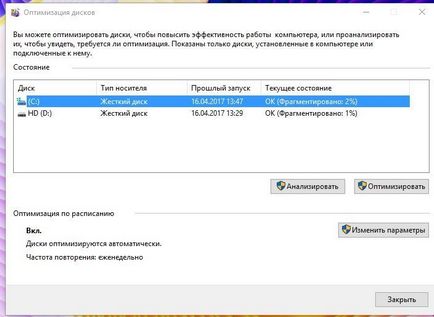
Як тільки процес завершиться, поточний статус повинен відобразитися «0% фрагментований».
Примітка. Майте на увазі, що в залежності від кількості файлів, розміру диска і фрагментації інструмент для дефрагментації може знадобитися деякий час для виконання завдання. Також рекомендується виконувати це завдання, коли ви знаєте, що ви не будете сидіти за своїм, пристроєм.
Як змінити графік оптимізації
За замовчуванням Windows автоматично запускає обслуговування дисків щотижня, але в залежності від того, як ви використовуєте свій комп'ютер, операційна система пропонує можливість змінити частоту оптимізації драйверів.
Якщо ви віддаєте перевагу змінювати розклад, виконайте наступні дії:
- У вікні «Оптимізація дисків» натисніть кнопку «Змінити настройки».
- Змініть частоту на: Щодня, Щотижня (за замовчуванням) або Щомісяця.
- На дисках натисніть кнопку «Вибрати».
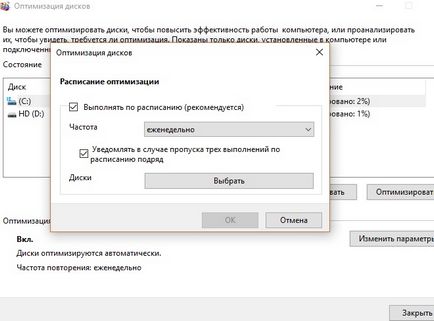
- Перевірте диски, які ви хочете застосувати до нового розкладу.
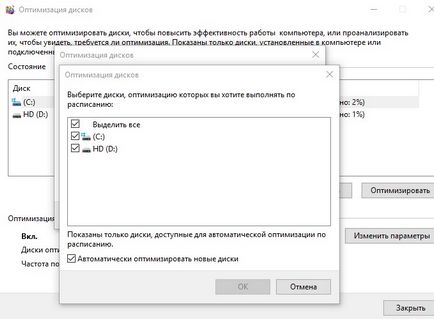
- Натисніть OK, щоб застосувати настройки.
- Натисніть «ОК».
- Натисніть «Закрити», щоб закрити інструмент.
Пам'ятайте, що ці параметри оптимізації застосовні тільки до традиційних жорстких дисків з обертовими пластинами. Твердотільні накопичувачі працюють по-різному. Вони не мають ніяких двигунів або рухомих частин. Вони використовують тільки банки пам'яті для зберігання даних, що означає, що ці диски не потрібно дефрагментувати (вам не слід дефрагментувати SSD, так як це може викликати проблеми з продуктивністю і навіть скоротити термін служби накопичувача).
Однак ви як і раніше побачите «твердотільний накопичувач», зазначений в розділі «Оптимізація дисків», так як Windows також може виконувати різні завдання обслуговування для оптимізації вашого SSD, включаючи можливість інформувати накопичувач про те, що деякі блоки даних більше не використовуються і можуть бути стерті, роблячи їх доступними для запису.
Хоча Windows 10 може визначати і налаштовувати відповідні параметри оптимізації для пристроїв зберігання, якщо у вас є традиційний жорсткий диск або зовнішній накопичувач, який тепер завжди підключений до всієї системи, ви повинні запустити обслуговування вручну.