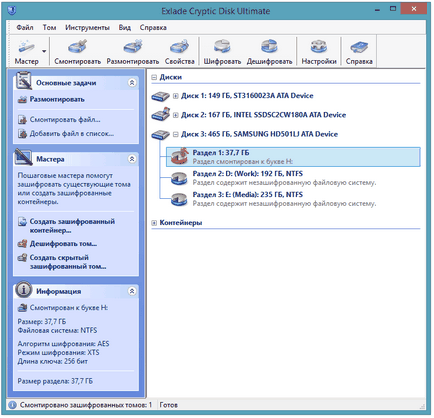Всі файли на зашифрованих дисках надійно захищені від сторонніх в будь-яких неприємних ситуаціях. Будь то втрата, крадіжка або вилучення комп'ютера або ноутбука, або нежданий гість за комп'ютером. Та й, як то кажуть, краще перестрахуватися від всіх випадків.
В першу чергу потрібна спеціальна програма для шифрування дисків. У цій статті мова піде про програму Cryptic Disk. Завантажити її можна, перейшовши за посиланням:
www.exlade.com/ru/cryptic-disk/download
1. Запускаємо програму Cryptic Disk (через меню "Пуск" або ярлик на робочому столі) і бачимо головне вікно програми зі списком дисків і розділів.
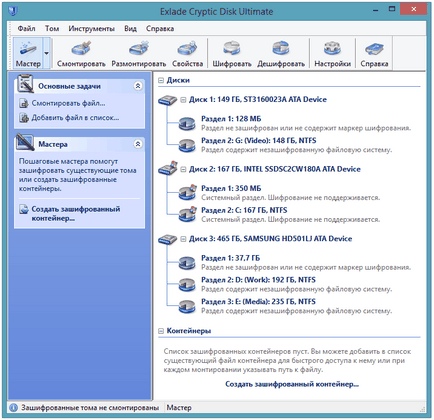
2. Вибираємо в головному вікні програми розділ диска, який плануємо шифрувати (лівою кнопкою миші). Рекомендується створити резервну копію всіх важливих файлів, що зберігаються на цьому розділі. Резервна копія дозволить не тільки вберегти дані від будь-яких збоїв системи, а й допоможе розпочати роботу з зашифрованим диском значно швидше.
І так, розділ диска обраний, резервна копія даних створена. Вибираємо в головному вікні програми команду "Зашифрувати тому" (наприклад, через контекстне меню розділу).
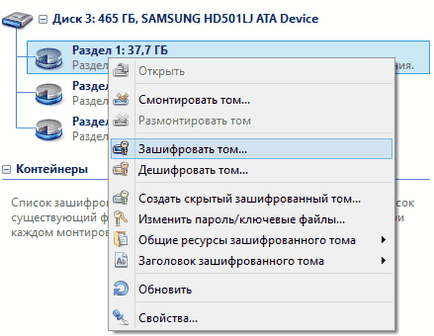
Програма запустить майстер шифрування фізичних дисків.
3. Спочатку треба вибрати метод шифрування диска. Так як ми створили резервну копію всіх даних, то можна знищувати всі дані на цьому диску. Вибираємо метод "Ніколи не зберігати інформацію при шифруванні томи". Якщо ж резервної копії немає, то доведеться вибрати інший метод - шифрування диска без втрати інформації (це дуже тривалий за часом процес і безпосередньо залежить від обсягу шифруемого диска).
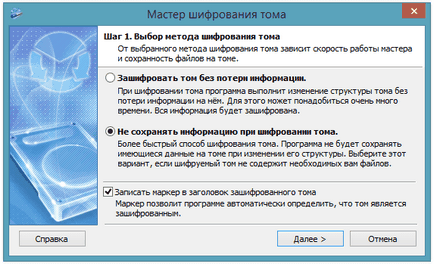
Якщо не включати опцію запису маркера зашифрованого диска, то ніхто не зможе довести, що це тому є зашифрованим диском. Якщо Ви не збираєтеся комусь доводити, що диск не зашифрований, а просто містить неструктурований "сміття", то опцію можна включити. Тоді програма зможе визначити, що цей том - зашифрований диск, і позначити його відповідним чином в інтерфейсі. Ця опція ніяк не впливає на надійність захисту інформації.
4. Далі налаштовуємо параметри форматування (якщо на першому кроці майстра була обрана опція шифрування диска без втрати інформації, то сторінка форматування показана не буде). Опція "Швидке форматування" дозволить завершити роботу майстра значно швидше, так як він не буде повністю форматувати весь диск, а просто створить нову файлову систему на ньому. Також можна вибрати файлову систему, розмір кластера і мітку диска, яка буде відображатися для змонтованого диска в Провіднику. Можна відключити опцію форматування, тоді програма взагалі не буде займатися форматуванням зашифрованого диска, а Ви зможете його відформатувати самостійно після монтування.
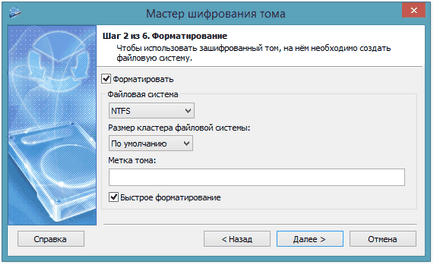
5. Далі налаштовуємо параметри шифрування диска. Якщо Ви не знавець криптографії, то можна сміливо йти далі. В іншому випадку на цьому кроці можна змінити криптографічні алгоритми, які будуть використовуватися для шифрування даних диска (Натиснувши на кнопку "Змінити ...").
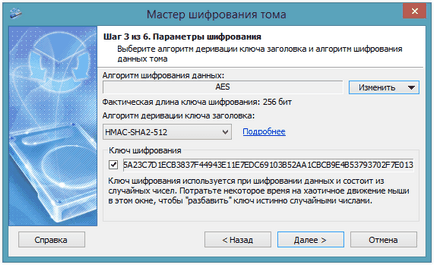
6. Вказуємо пароль і, при бажанні, ключові файли, які будуть використовуватися для захисту доступу до зашифрованих даних. Для захисту від клавіатурних шпигунів можна скористатися віртуальною клавіатурою, вбудованою в програму. Програма буде запитувати пароль при кожному монтуванні зашифрованого диска.
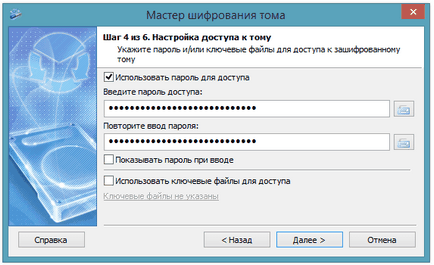
7. Всі параметри шифрування диска налаштовані. Перевіряємо їх у вікні майстра і тиснемо кнопку "Почати".
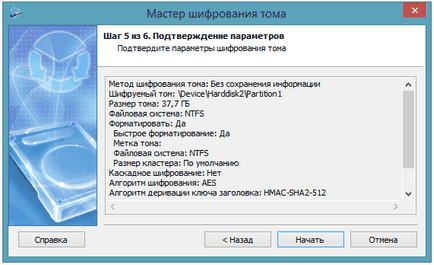
8. Коли майстер завершить свою роботу, буде показано відповідне вікно з запрошенням установити розширені параметри зашифрованого диска, зберегти резервну копію заголовка і змонтувати зашифрований диск.
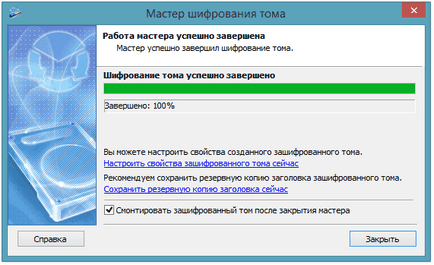
монтування
Ми залишаємо включеної опцію "Змонтувати зашифрований тому після закриття майстра" і закриваємо вікно майстра. Відкриється вікно монтування. Вводимо пароль, який вказали при шифруванні диска, вибираємо будь-яку вільну букву і тиснемо "ОК".
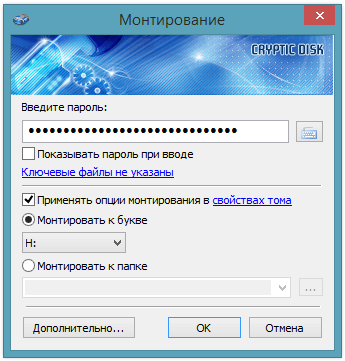
Якщо введений пароль був правильним, то в системі з'явиться новий диск з буквою, зазначеної при монтуванні. З ним можна працювати як будь-яким іншим диском: копіювати, змінювати, замінювати і видаляти файли. Відмінність буде лише в тому, що всі дані цього диска насправді будуть зберігатися завжди в зашифрованому вигляді.

Для закриття доступу до зашифрованого диска його необхідно демонтувати (при завершенні роботи системи він буде демонтувати автоматично). Для цього можна скористатися головним вікном програми або меню іконки програми в системній панелі.
Серцевина іконки програми в системній панелі забарвлюється в червоний колір, якщо в системі є хоча б один змонтований зашифрований диск.
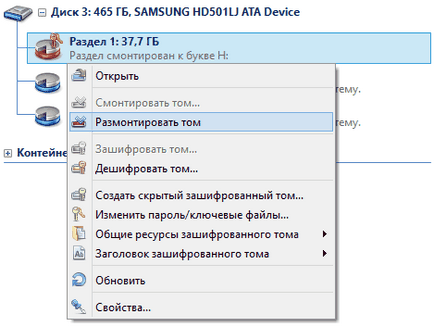
Для більш зручної роботи можна налаштувати "Властивості" зашифрованого диска. Для цього знаходимо зашифрований диск в головному вікні програми, натискаємо по ньому правою кнопкою миші і вибираємо в контекстному меню пункт "Властивості ...". Там можна налаштувати "персональні" для цього зашифрованого диска параметри монтування, гарячі клавіші, скрипти, звуки і т.п.
Диск успішно зашифрований. Успішної роботи!