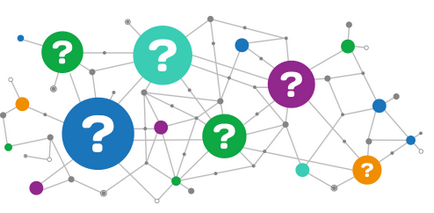
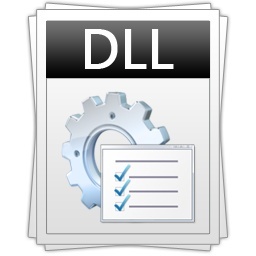
Установка DLL бібліотек
DLL або dynamic-link library це файл з додатковими ресурсами, які можуть використовуватися програмами і операційною системою. У DLL файли поміщають виконуваний код та інші дані потрібні різними програмами при їх виконанні.
Іноді при спробі помістити файл в потрібну папку може з'явиться повідомлення, що файл там вже є. Можливо, що файл пошкоджений, або становить загрозу для системи, тому краще замінити його іншим файлом.
Як тільки бібліотеки знаходяться на своїх місцях необхідно перезавантажити комп'ютер, щоб зміни вступили в силу, а потім запустити ті програми для яких вони були встановлені.
Що робити, якщо всі потрібні файли завантажені, але як і раніше не запускається, тоді можна спробувати зареєструвати бібліотеку в системі.
Реєстрація бібліотек DLL в Windows процес простий і однаковий для Windows 7, 8 або 10 але робити це потрібно ОБОВ'ЯЗКОВО з правами адміністратора.
перший спосіб
Відкриваємо вікно «Виконати», за допомогою клавіш Win + R і вводимо туди команду regsvr32.exe названіе_файла .dll
Для прикладу візьмемо regsvr32.exe d3dx9_27 .dll у Вас названіе_файла буде своє
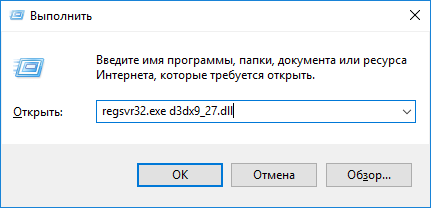
Якщо спосіб не спрацював, вкажіть повний шлях до цього файлу, тобто шлях до папки, куди ви помістили DLL.
наприклад:
regsvr32.exe C: /Windows/system32/d3dx9_27.dll
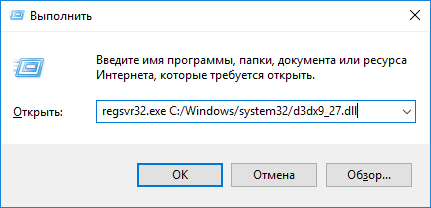
другий спосіб
Скористаємося командним рядком, відкривати її потрібно обов'язково від імені адміністратора.
Ввести схожу команду:
regsvr32.exe путь_к_файлу_dll
Тобто ми виконуємо все те ж саме, тільки в командному рядку.
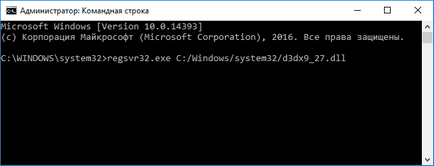
третій спосіб
Рідко який використовується, але теж робочий, вибираєте потрібний dll-файл і натискаєте на ньому правою кнопкою миші, в контекстному меню вибираєте пункт «Відкрити за допомогою» і йдете в папку Windows / System32. і шукаєте там програму regsvr32.exe. через яку і будемо відкривати бібліотеку.
Помилка при реєстрації DLL-файлів
Коли ви намагаєтеся зареєструвати DLL, причому, не важливо яким способом, то ви можете отримати помилку, що модуль такого-то DLL несумісний з версією Windows, або завантажений.
Такі помилки можуть виникати з таких причин:
- Бібліотеку не потрібно реєструвати, тому що вона не підтримує цю функцію, або вона вже зареєстрована в системі
- Скачаний вами файл битий, або зовсім не належить до бібліотек
Рішення:
- Досвідчені користувачі можуть використовувати regasm.exe
- Спробуйте завантажити цей же файл, ще раз, або подивіться, що це за файл і скористайтеся спеціальними установниками DLL-файлів. Деякі бібліотеки поставляються з будь-яким програмним забезпеченням, наприклад, DirectX.
- При скачуванні архіву антивірус міг видалити в процесі важливі файли, які були там спочатку, тому потрібно завантажити архів заново тимчасово відключити антивірус.
Як замінити DLL-файл
Заходимо в папку C: \ Windows \ System 32 з правами адміністратора, отримуємо повний доступ над файлом імя_файла.dll. перейменовуємо файл імя_файла.dll в імя_файла.dll.backup і копіюємо на його місце змінений імя_файла.dll
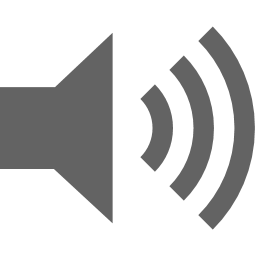
Можна встановити і звукових схем на Windows
За замовчуванням стандартні звуки windows знаходяться в папці C: \ Windows \ Media
Змінюючи тему windows, звуки застосовуються на ті які прописані в темі (.theme), тобто кожен раз потрібно заходити і застосовувати звукову схему самому в панелі звуку.
1. Якщо ви завантажили архів звуків і серед них є файл * .inf. тоді нам потрібно клікнути по ньому і вибрати пункт Встановити. Звукова схема встановиться автоматично.
2. Ви скачали архів і в ньому тільки звукові файли * .wav. в даному випадки нам потрібно скопіювати всі звуки (можна папкою) в директорію C: \ Windows \ Media. Переходимо в Панель управління -> Звук -> вкладка "Звуки". натискаємо по цікавого для нас звуком для заміни, потім "Огляд", вказуємо потрібний звук, "Зберегти". Так з кожним звуком.
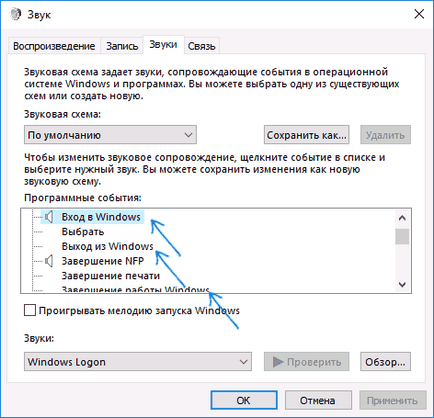
Після того як налаштуєте всі звуки, можна зберегти звукову схему. Для цього натискаємо на кнопку "Зберегти як.", Пишемо назву і "ОК."
3. Якщо в викачаному архіві один файл * .soundpack витягаємо його в зручне місце. Тоді викачуємо програму SoundPackager. встановлюємо і запускаємо. Після натискаємо на кнопку "Import Package", вказуємо файл звукової схеми і "Відкрити". Схема відобразиться в списку програми, вказуємо на неї, натискаємо на кнопку "Apply Package", у вікні, вибираємо один з двох варіантів застосування: Apply Enhanced Package (застосування всіх звуків які входять в схему) або Apply Normal Package (застосування спрощеної звукової схеми, без звуків згортання / розгортання вікон тощо).
Звук входу в систему можна змінити за допомогою програми - Startup Sound Changer.
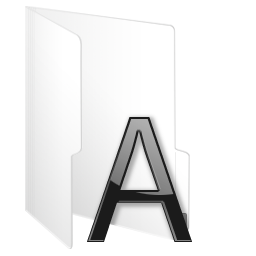
Установка шрифтів для windows
Шрифти є звичайні файли з певним розширенням. Якщо шрифт які підтримує Windows, розширення .ttf відповідає типу шрифту TrueType. а розширення .otf відповідно OpenType. типову теку зі шрифтами windows знаходиться C: \ Windows \ Fonts.
Деякі архіви можуть містити кілька варіантів шрифту, тому перш ніж встановити шрифт можна подивитися як виглядає його накреслення, відкрийте файл запустивши його подвійним натисканням і побачите як виглядає шрифт.
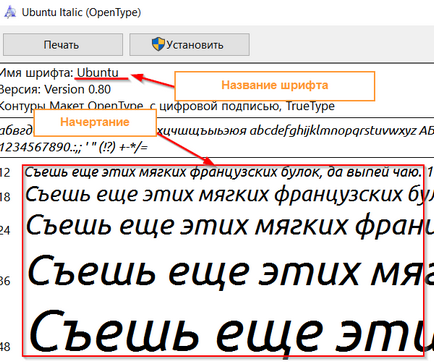
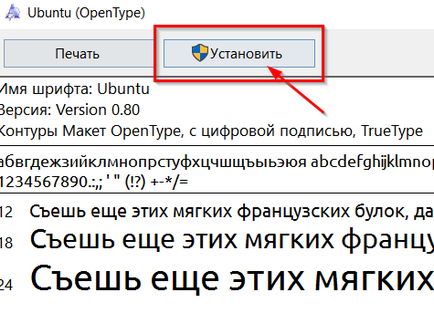
2. Встановлення одного або декількох шрифтів Windows. Спочатку необхідно розпакувати всі файли в одну з папок, виділіть групу або конкретний шрифт, натисніть правою кнопкою миші і виберіть у сплив контекстному меню «Встановити», не забувайте, що подібні маніпуляції слід проводити з правами адміністратора.
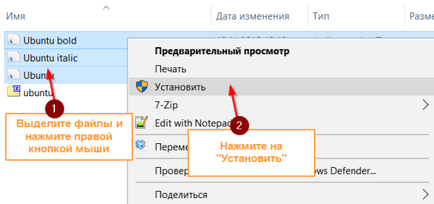
3. Просто скопіювати всі файли папку: C: \ Windows \ Fonts.
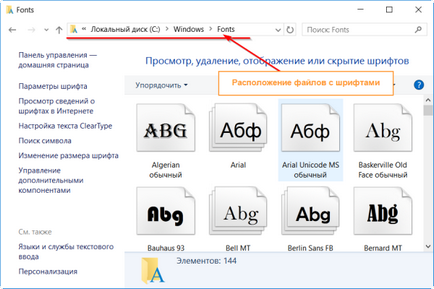
Для видалення або приховання шрифту виділіть один або кілька необхідних шрифтів. У верхній частині з'явитися список команд.