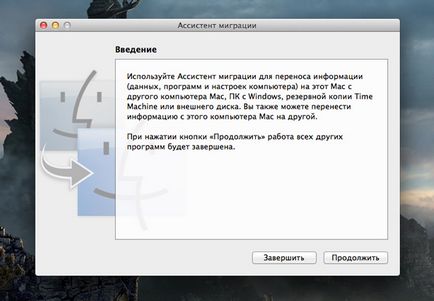З цієї статті ви дізнаєтеся:
Як зробити резервну копію Mac OS X.
Як відновити резервну копію використовуючи Time Machine.
Time Machine може створювати образи системи, і проводити обслуговування точно за розкладом, який їй призначив користувач (кожну годину, день, місяць).
Як зробити відновлення системи за допомогою Time Machine?
Перше що нам знадобиться це знімний жорсткий диск (на нього можна робити копії, відключати за непотрібністю, і зберігати в безпечному місці). Підключивши знімний носій інформації, і зайшовши в Time Machine. вас запитають, чи хочете ви створити з підключеного диска Time Machine засіб відновлення системи. Варто відзначити, що ваш Mac НЕ буде примушувати створювати сховище інформації, якщо вам це не потрібно.
При цьому створити диск, якій буде виступати для відновлення, дуже просто. Ви погоджуєтеся на те, що Time Machine створить копію, і система все робить за вас. При цьому копію можна зашифрувати для створення більш надійного засобу відновлення.
Варто пам'ятати, що Time Machine не працює з файловою системою ОС Windows. NTFS або FAT 32. Такий диск буде переформатовано в Mac HFS +, а всі дані на ньому будуть стерті. Тому перед початком створення диска для відновлення переконайтеся, що на ньому немає потрібної вам інформації.
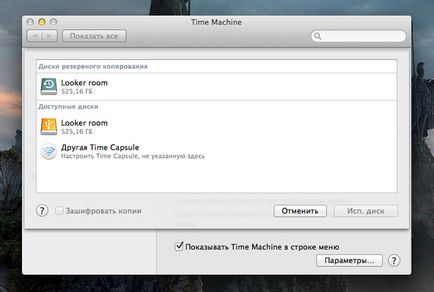
При цьому сама Time Machine може бути виключена на вашому комп'ютері, а всі налаштування можна зробити зі спеціального пункту меню в рядку стану в верху екрана. Як видно з картинки, меню, що випадає Time Machine в верхньому кутку дає можливість зробити резервну копію негайно, увійти в саму програму або змінити налаштування Time Machine.
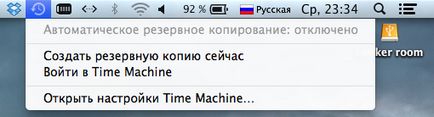
У Mac OS X, інструмент створення резервних копій Time Machine, здатний робити запис не тільки на зовнішні накопичувачі (хоча це рекомендується робити), але і на локальні жорсткі диски, мережеві пристрої, і за коштами AirPort Time Capsule по Wi-fi. Time Capsule - це рекомендоване Apple пристрій для створення резервних копій системи, які передаються по Wi-fi і зберігаються в ній. Дуже зручно, стильно, але не для кожного кишені, але якщо подивитися трохи уважніше, середня ціна пристрою 10 тис. Руб, за умови що це Wi-fi роутер + Жорсткий диск на 2 Тб, на те й виходить. При цьому ви завжди можете створити резервні копії своїх Mac в різних місцях розташування для більшого збереження.
На Macbook існує можливість створювати копії системи локально і зберігати їх не тривалий час. Це зроблено для того, щоб забезпечити доступ до ранньої версії файлів навіть якщо поруч немає диска з копією вашої системи. Однак варто пам'ятати, що опція створення резервних копій на вашому комп'ютері може бути доброю лише в тому випадку, якщо у вас встановлений звичайний жорсткий диск. Якщо ви працюєте на пристрої з SSD, краще використовувати знімні носії інформації. Тим самим ви значно збільшите термін служби вашого диска.
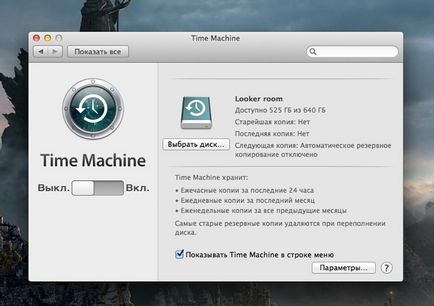
У той час як Time Machine прекрасно працює з тими установками які в ній закладені за замовчуванням. Ви легко можете їх змінити і налаштувати під себе. Наприклад, зовсім не обов'язково створювати резервну копію ваших додатків, так буде збережено місце під копії ваших документів.
Що вибрати вам, автоматичний або ручний режим?
Потрібно бути готовим до того, що ваша перша резервна копія буде створюватися довго. Це пов'язано з тим, що всі дані на жорсткому диску заносяться в архів, відповідно кількість часу на створення копії буде збільшуватися в залежності від того наскільки ваш жорсткий диск завантажений інформацією. Наступні копії будуть створюватися досить швидко, так як в них будуть заноситися, тільки нові або змінені файли.
Зазвичай Time Machine налаштовують таким чином, що вона функціонує автоматично. Користувач комп'ютера не повинен постійно тримати у себе в голові думка про необхідність створення резервної копії. Все просто ви підключаєте заздалегідь створений жорсткий диск до комп'ютера, і ваш Mac створить на ньому копію системи.
Відновлення з резервної копії окремих файлів
Натиснувши на іконку Time Machine в рядку меню можна перейти в саму програму "Увійти в Time Machine". В цьому меню можна подивитися історію віддалених файлів або їх попередні версії, і в разі потреби відновити їх.
Все що вам потрібно зробити це вибрати дату і час, в правому нижньому кутку. Відкриється меню де можна повернуться до файлів і папок раніше зміненим на комп'ютері. Якщо дати за якими йде навігація відображені в рожевому колір, це означає що резервна копія збережена на знімному носії, в той час як білі написи говорять про те, що T ime Machine робила копію на вашому Mac.
Якщо ви знайдете той файл який шукали, і захочете його відновити, програма зробить це в ту саму директорію звідки він був видалений. При цьому якщо в папці є новіша версія файлу, або файл з такою ж назвою, вас обов'язково про це попередять, - запитавши, чи дійсно ви хочете замінити цей файл?
До речі Time Machine надає можливість шукати файли. Для цього є рядок пошуку. Введіть туди назву об'єкта який шукайте і отримаєте всі можливі варіанти.
Відновлення всієї системи
Безумовно однією з важливих особливостей Time Machine є можливість створювати копії, за допомогою яких можна відновлювати всю систему. При цьому у вас не вийде відновити копію на іншому Mac, тільки на тій машині, на якій створено резервні копії.
Для того щоб увійти в меню відновлення утримуйте поєднання клавіш cmd + R, в момент завантаження вашого Mac, тим самим викликавши меню відновлення системи. У цьому вікні є функція відновити систему з резервних копій Time Machine.
Є й інший варіант відновлення системи, коли в момент завантаження ви затискаєте клавішу "Option", а в завантажувальному меню вибираєте диск на якому була скопійована Time Machine, і вже з нього робите відновлення.
Відновлення Time Machine на іншому Mac
У ситуації при якій у вас є резервна копія вашої системи створена в Time Machine. і є інший робочий Mac. допустимо провести відновлення всіх ваших файлів і інструментів за допомогою програми міграції. Для цього ви повинні зайти в Програми / Програми та відкрити асистента в міграції.
Асистент в міграції дозволяє переносити всі ваші дані з одного Mac на інший, так щоб ви не відчули різниці коли переходите на новий пристрій. Адже всі ваші файли, папки і додатки будуть знаходиться на колишніх місцях.