
Всім привіт! Друзі, в цій статті я хочу влаштувати дискусію про те, як створити завантажувальний флешку Windows 10 програмою Rufus з підтримкою UEFI. Розумію, що, можливо, ви вже втомилися від цілої серії публікацій на цю тему, але запевняю вас, залишилося зовсім трохи. ; -)
Тим більше що питання це дійсно актуальне, оскільки будь-який пересічний користувач може зіткнутися з необхідністю установки операційної системи на нових комп'ютерах і зіткнутися з проблемами.
Отже, основними перевагами даної програми є: простота і інтуїтивна зрозумілість дій, наявність російської мови, швидкість роботи і, головне. підтримка, мати його, UEFI.
Для тих хто ще не зовсім розуміє, що це за звір такий (UEFI), ще раз нагадаю. Це програмне забезпечення, яке прийшло на зміну старого доброго BIOS. Головною його відмінністю є наявність розвиненого графічного інтерфейсу з підтримкою анімації і миші. Ось вам наочний приклад для порівняння.
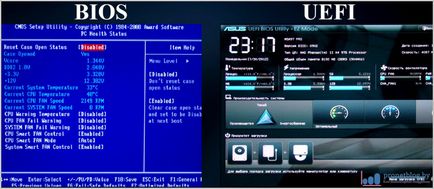
Так що тут говорити, чесно кажучи, я сам довго помилявся, думаючи, що на моєму бюджетному ноутбуці стоїть UEFI. Хоча насправді, там встановлений звичайний BIOS з функцією захисту підміни завантажувача.
Ну да ладно, з ким не буває. Давайте вже нарешті завантажувати безкоштовну утиліту Rufus за цим посиланням і переходити до використання. Причому якщо вибирати версію Portable, яка працює навіть без установки, то її вага не досягає 1 Мб. Погодьтеся, що в це складно повірити.
Але все, вистачить знову хвалити, переходимо до справи. Ось так виглядає головне і єдине віконце програми, а основні параметри для створення завантажувальної флешки виділені жовтою рамкою.

Тобто вибираємо потрібну флешку на вкладці "Пристрій". потім вказуємо необхідні "Схему розділу і тип системного інтерфейсу". І ось це дуже важлива опція. Дивіться, якщо у вас на комп'ютері є UEFI, то для чистої установки Windows 10 слід вказати "GPT для комп'ютерів з UEFI".
Якщо ж ставите систему на комп зі звичайним старим BIOS, то вибираєте перший пункт - "MBR для комп'ютерів з BIOS або UEFI". Ось і вся премудрість. Після цього необхідно вказати шлях до заздалегідь завантаженого ISO-образу операційної системи і натиснути кнопку "Старт". Тепер залишилося дочекатися завершення копіювання файлів.