Комп'ютери Macs можна любити чи ненавидіти, але вони напевно є у вашій мережі. На щастя, завдяки вдосконаленим можливостям операційної системи Apple OS X. з'єднати в одну мережу машини Windows XP і Mac стало набагато простіше. За допомогою цієї інструкції адміністратори можуть додати комп'ютери Mac в робочу групу Windows.
Переконавшись в тому, що всі системи Windows і Mac оснащені адаптерами Ethernet-з'єднання або бездротового підключення, вкажіть ім'я робочої групи Windows (зображення A):
1. Натисніть Пуск (Start).
2. Клацніть правою кнопкою на ярлику Мій комп'ютер (My Computer) і виберіть Властивості (Properties).
3. Перейдіть на вкладку Ім'я комп'ютера (Computer Name).
4. Вкажіть або введіть ім'я робочої групи, до якої потрібно додати комп'ютер Mac.
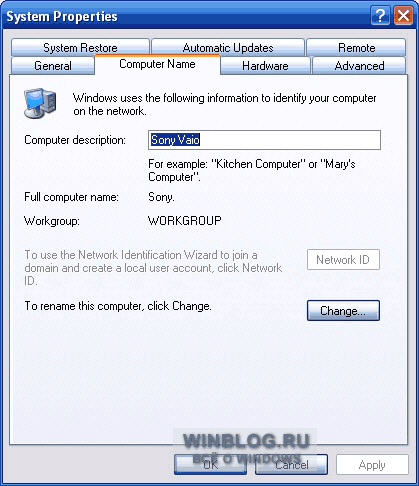
Зображення A. Вкажіть ім'я робочої групи Windows на вкладці Ім'я комп'ютера (Computer Name), розташованої на сторінці Властивості (Properties), яка відкривається по клацаючи правою кнопкою на ярлику Мій комп'ютер (My Computer).
Далі необхідно упевнитися в тому, що в даній робочій групі Windows відкритий доступ до потрібних файлів для членів групи:
1. Натисніть Пуск (Start).
2. Двічі клацніть на ярлику Мій комп'ютер (My Computer).
3. Перевірте, чи відкритий доступ до потрібних файлів для членів групи (у вікні повинен бути відображений ярлик у вигляді притримує папку руки, як показано на зображенні B, що означає підтримку доступу до ресурсу).
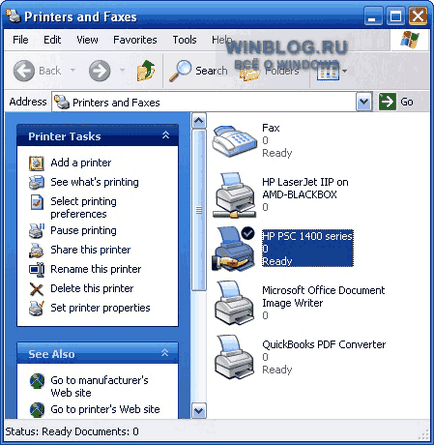
Зображення B. Іконка із зображенням руки означає підтримку доступу до ресурсу.
Переконавшись в тому, що доступ до потрібних файлів Windows відкритий для членів робочої групи, або ж, якщо ви хочете відкрити доступ тільки до принтерів, перевірте доступ до служби принтерів:
1. Натисніть Пуск (Start).
2. Натисніть на Принтери і факси (Printers and Faxes).
3. Перевірте, чи відкритий доступ до принтера (у вікні повинен бути відображений ярлик у вигляді притримує принтер руки, що означає підтримку доступу до ресурсу).
1. Клацніть правою кнопкою на ресурсі і виберіть з контекстного меню пункт Властивості (Properties).
2. Перейдіть на вкладку Безпека (Security) (зображення C).
3. Вкажіть імена користувачів і груп для надання доступу до цього ресурсу.
4. Вкажіть особливі повноваження для кожного користувача або групи.
5. При необхідності внести потрібні зміни в повноваження користувачів і груп, використовуючи кнопки Додати (Add) і Видалити (Remove).
6. Натисніть OK (якщо ви внесли зміни, в іншому випадку просто закрийте вікно).
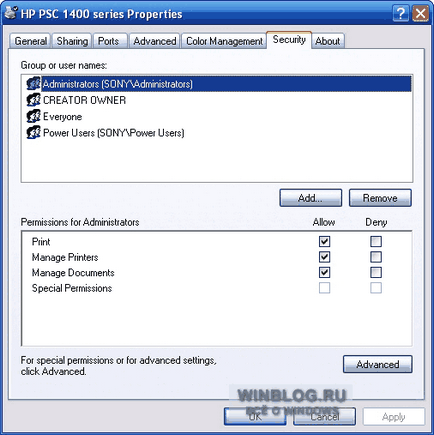
Зображення C. Для надання повноважень користувачам і групам налаштуйте відповідні параметри на вкладці Повноваження (Permissions).
Якщо повноваження не відображаються для окремих користувачів, ймовірно, у вашій системі Windows XP включена опція Простий спільний доступ (Simple File Sharing). Щоб її вимкнути і отримати більш детальний контроль над доступом до файлів і принтерів:
1. Натисніть Пуск (Start).
2. Клацніть на ярлику Мій комп'ютер (My Computer).
3. Клацніть на ярлику Сервіс (Tools).
4. Виберіть Властивості папки (Folder Options).
5. Перейдіть на вкладку Вид (View).
6. Прокрутіть список опцій у вікні Додаткові параметри (Advanced settings) до низу і зніміть позначку, встановлену напроти пункту Використовувати простий спільний доступ (Рекомендується) (Use Simple File Sharing (Recommended)).
7. Натисніть OK.
Тепер можна підключити Mac до наявної робочої групи Windows:
1. В Доці (Dock) клацніть на ярлику Провідник (Finder).
2. У лівій бічній панелі Провідника (Finder) натисніть на Мережа (Network) (зображення D).
3. Клацніть на ярлику Робоча група (Workgroup).
4. Виберіть систему з потрібними вам ресурсами.
5. Натисніть на кнопку Підключитися (Connect).
6. У вікні SMB введіть ім'я робочої групи, ім'я користувача і пароль облікового запису, що має права на використання потрібних вам ресурсів, і натисніть OK (Figure E).
7. Виберіть ресурс, до якого потрібно зробити підключення, і натисніть OK (зображення F).
8. Як тільки мережеві ресурси Windows з'являться у вікні Провідника (Finder), перетягніть потрібний об'єкт з вікна Провідника (Finder) на робочий стіл Mac Desktop (Figure G). Ресурс готовий до використання.
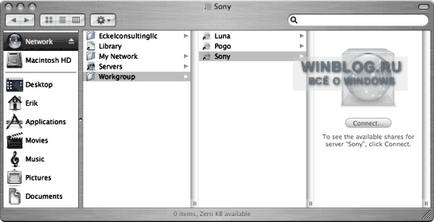
Зображення D. Щоб відкрити доступ до ресурсів, скористайтеся Провідником (Finder) системи Mac.
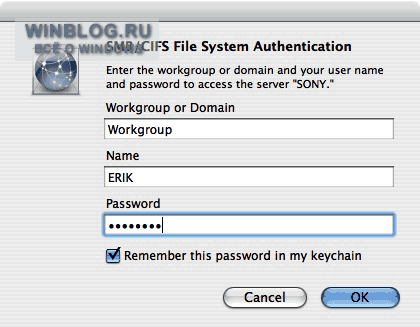
Зображення E. Щоб підключити мережеві ресурси Windows до Mac, необхідно вказати ім'я робочої групи, ім'я користувача і пароль облікового запису Windows.
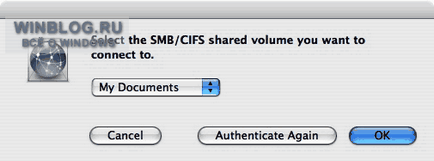
Зображення F. Вкажіть ресурси, які ви бажаєте використовувати в мережі Windows.
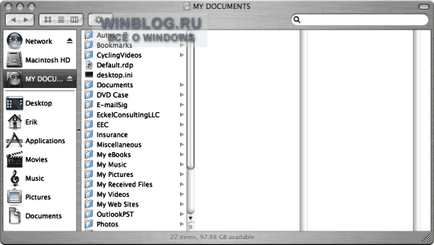
Зображення G. Як тільки Mac підключиться до системи Windows, її мережеві ресурси з'являться у вікні Провідника (Finder).
Часто імена робочих груп погано узгоджуються. В одних системах Windows XP за замовчуванням вказано ім'я робочої групи "MShome", в інших - стандартне "Workgroup". Mac використовує заданий за замовчуванням назву "Workgroup". Якщо ви хочете його змінити:
1. В Доці (Dock) клацніть на ярлику Провідник (Finder).
2. Клацніть на ярлику Додатки (Applications).
3. Знайдіть і виділіть папку Програми (Utilities).
4. Двічі клацніть на ярлику на ярлику Доступ до директорії (Directory Access) (зображення H).
5. Увімкніть можливість внесення змін, клацнувши по замку.
6. Введіть ім'я та пароль адміністратора.
7. Двічі клацніть на SMB / CIFS.
8. У вікні, введіть ім'я робочої групи або виберіть його зі спадного меню.
9. Натисніть Застосувати (Apply).
10. Закрийте вікно Доступ до директорії (Directory Access).
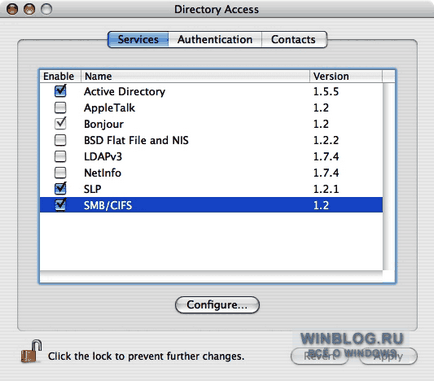
Зображення H. Щоб включити Доступ до Windows (Windows Sharing), скористайтеся утилітою Mac Доступ до директорії (Directory Access).
Доступ в ресурсам
Щоб відкрити доступ до мережевих ресурсів Mac для членів робочої групи, перейдіть на Mac і виконайте наступні дії:
1. В Доці (Dock) клацніть на ярлику Налаштування системи (System Preferences).
2. У розділі Інтернет і мережа (Internet Network) клацніть на ярлику Доступ (Sharing).
3. Переконайтеся, що включена опція Доступ до Windows (Windows Sharing).
4. Натисніть на кнопку Облікові записи (Accounts).
5. Відзначте облікові записи Mac, яким потрібно відкрити Доступ до Windows (Windows Sharing).
6. Переконайтеся, що опція Доступ до Windows (Windows Sharing) як і раніше включена, в іншому випадку натисніть на кнопку Пуск (Start).
Далі, перейдіть на Windows, з якої буде проводитися підключення до ресурсів Mac і виконайте наступні дії:
Тепер члени робочої групи Windows мають доступ до мережевих ресурсів і натисніть Mac.
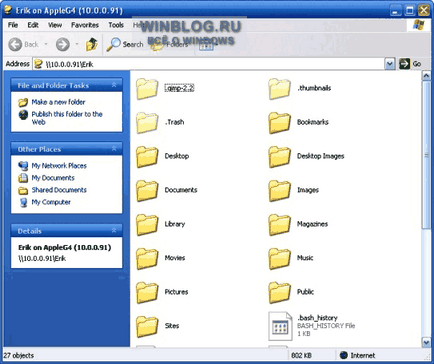
Зображення I. Для того щоб члени робочої групи Windows могли користуватися ресурсами Mac так само, як і ресурсами Windows, досить виконати ці настройки один раз.
І, нарешті, щоб користувачі Mac могли користуватися принтером, встановленому на Windows:
1. В Доці (Dock) клацніть на ярлику Налаштування системи (System Preferences).
2. У розділі Устаткування (Hardware) клацніть на ярлику Принтери і факси (Print Fax).
3. Клацніть на ярлику в вигляді замку (якщо заборона), щоб включити можливість внесення змін (а також введіть ім'я та пароль адміністратора).
4. Клацніть на ярлику Плюс (Plus), щоб додати принтер.
5. Натисніть на кнопку Більше принтерів (More Printers).
6. Переконайтеся, що в першому спадному меню виділений пункт Друк Windows (Windows Printing).
7. Переконайтеся, що у другому спадному меню виділений пункт Мережеве оточення (Network Neighborhood).
8. Виділіть робочу групу, в якій розташований потрібний принтер, і натисніть Вибрати (Choose).
9. Виділіть робочу станцію Windows, на яку встановлений потрібний принтер, і натисніть Вибрати (Choose).
10. Введіть ім'я користувача Windows пароль облікового запису з правами на друк, і натисніть OK.
11. Виберіть принтер зі сторінки огляду принтерів (Printer Browser).
12. У спадному меню вкажіть модель принтера (або виберіть список Generic).
13. Натисніть на кнопку Додати (Add).