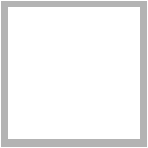


Почнемо з організації сайту
iWeb автоматично створює навігаційне меню - список містяться розділів, який відображається на кожній сторінці сайту. Користувач просто клацає на назві сторінки, щоб перейти на відповідну сторінку.
Ви самі визначаєте порядок сторінок в навігаційному меню, змінюючи порядок сторінок в дереві сайту iWeb простим їх перетягуванням.

Меню навігації змінюється автоматично при зміні порядку сторінок в дереві сайту.
Перша сторінка в дереві сайту є стартовою (перша сторінка, яку бачать відвідувачі). Щоб зробити будь-яку іншу сторінку стартовою, просто перенесіть її в початок списку, як раз під назву сайту.
Коли ви додаєте нову сторінку на сайт, iWeb автоматично додає посилання на неї в навігаційне меню. Ви також можете запобігти появі сторінки в навігаційному меню за допомогою Page Inspector (інспектора сторінок).
Видалення сторінок і сайтів
Ви можете видалити сторінку або сайт в будь-який час, вибравши її в дереві сайту і натиснувши Delete. (Дані втечуть повністю, якщо тільки ви не скасуєте видалення відразу ж: Edit> Undo Delete.)
Коли ви видаляєте сторінку, вона автоматично видаляється з навігаційного меню. Вебсайт повинен містити принаймні одну сторінку, тому якщо ви вилучили єдину наявну сторінку, то з'явиться вікно вибору шаблонів.
Перейменування сторінки або сайту
Коли ви додаєте нову сторінку або сайт, iWeb привласнює їй ім'я за замовчуванням; ви можете змінити його в будь-який час.
Ім'я сайту з'являється в URL вашого сайту:
Ім'я сайту з'являється у верхній частині вікна відвідувача:
Ім'я сторінки, вказане в дереві сайту, з'являється на панелі назви у вікні браузера, коли хтось заходить на ваш сайт.
Щоб перейменувати сайт або сторінку:
Двічі клікніть на назві в дереві сайту і наберіть нове ім'я
Якщо ви чуєте звуковий сигнал, це означає, що ви не можете використовувати символ, який тільки що ввели.
В іменах сайтів і сторінок ніколи не використовуйте символи не- Roman шрифту, прогалини, знаки табуляції і символи розриву рядків. Решта символів - включаючи зворотний слеш (\), квадратні дужки ([]), знак оклику (!), Символ @, символ номера (#), символ долара ($), амперсанд (), зірочку (*) і двокрапка (: ) - не рекомендується використовувати. Використання цих символів може призвести до імен з дивними цифрами та іншими значками.
Додавання посилань
На будь-який з ваших сторінок ви можете помістити гіперпосилання, на яку відвідувачі зможуть натиснути, щоб відкрити:
Ви також можете додавати посилання, щоб відкривати файли або пісні в iTunes Music Store.
Гіперпосиланням можна зробити будь-який об'єкт
В добавок до можливості створення текстової гіперпосилання, ви можете зробити гіперпосиланням будь-яке зображення, фото або об'єкт, вибравши одну з дій в випливаючим меню Link To в Link Inspector. Наприклад ви можете додати об'єкт стрілку і зробити її посиланням, яку відвідувачі зможуть натиснути, щоб перейти на наступну сторінку.
Публікація сайту в інтернеті
Натисніть на Publish (або виберіть File> Publish).
Коли ви опублікуєте ваш сайт на .Mac, будь-який користувач, у якого є доступ до інтернету, зможе відвідати ваш сайт. Ті користувачі, які знають ваш URL, можуть зайти прямо на ваш сайт, або ваш сайт може з'явитися як результат пошуку (наприклад, якщо хтось шукає ваше ім'я в інтернеті, то може знайти ваш сайт). Якщо ви не хочете, щоб ваш сайт був доступний всім користувачам в інтернеті, то можете налаштувати сайт так, що тільки користувачі, які знають логін і пароль зможуть його відвідати.
Щоб зробити сайт доступним тільки користувачам, які знають логін і пароль:
- Якщо інспектор сайту не відкритий, клікніть на Inspector на панелі інструментів (або виберіть View> Show Inspector), а потім натисніть на кнопку Site Inspector.
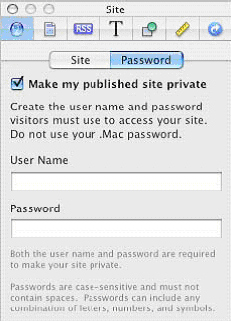
- Натисніть на Password.
- Виберіть «Make my published site private»
- Наберіть логін і пароль в полях.
Важливо: не вводьте ваші логін і пароль акаунта .Mac; створіть логін і пароль, які складно буде підібрати (не обов'язково використовувати реальні слова, можна використовувати поєднання букв і цифр).
- Публікуйте ваш сайт натисканням на кнопку Publish.
Після натискання на Announce, що з'явилося повідомлення буде містити логін і пароль, які ви вказали.
Якщо ви не публікуєте сайт на .Mac, то можете зберегти його в папці на своєму комп'ютері і потім завантажити на сервер.
А сайти, створені в iWeb доступні на:
Ви можете додати посилання на ваших HomePage сайтах на iWeb сайти, або навпаки.
Але: ви не можете редагувати сайти HomePage на iWeb.
Якщо у вас виникнуть питання по роботі з iWeb, виберіть Help> iWeb Help.
У наступній частині ми докладно розглянемо весь необхідний інструментарій щоб використовувати iWeb на повну потужність - Інспектор сайту, інспектор сторінки, Інспектор блогу і подкасту, Інспектор графіки, а також інші службові вікна і інструменти.
Швидкий поиск: iWeb, web