
Підключення за допомогою кабелю HDMI
Підключення проводів і настройка телевізора
Тож почнемо. Підключати будемо ноутбук HP з встановленою системою Windows 10 до телевізора LG, що працює під управлінням webOS. Так виглядають роз'єми HDMI:


Для з'єднання використовуємо кабель HDMI довжиною 5 метрів. Його фото приведено нижче.

Підключення здійснюємо при вимкненому техніці. Один кінець кабелю встромляє в роз'єм ноутбука, інший - в роз'єм HDMI 2 телевізори.


Включаємо обидва пристрої і чекаємо завантаження Windows на ноутбуці. Що стосується телевізора, то поки він транслює телепередачу (антенний кабель не від'єднується). Беремо в руки телевізійний пульт і знаходимо кнопку управління джерелами сигналу. Зазвичай вона називається Source або Input.
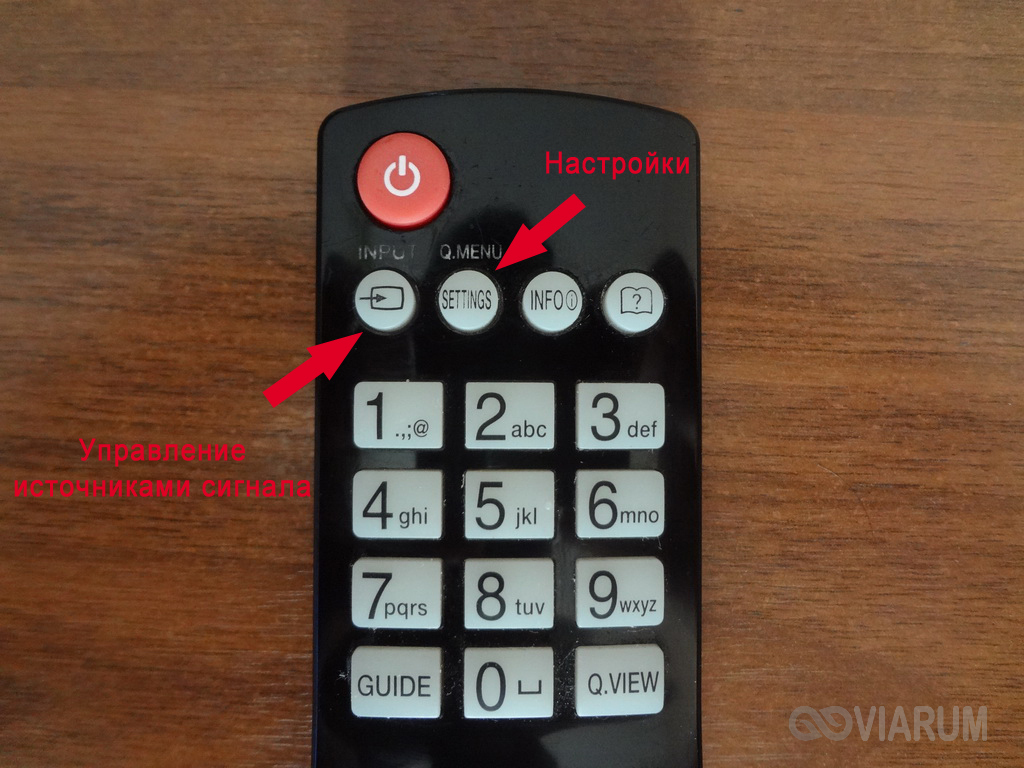
Тиснемо її і в який з'явився на екрані телевізора меню вибираємо HDMI-2.
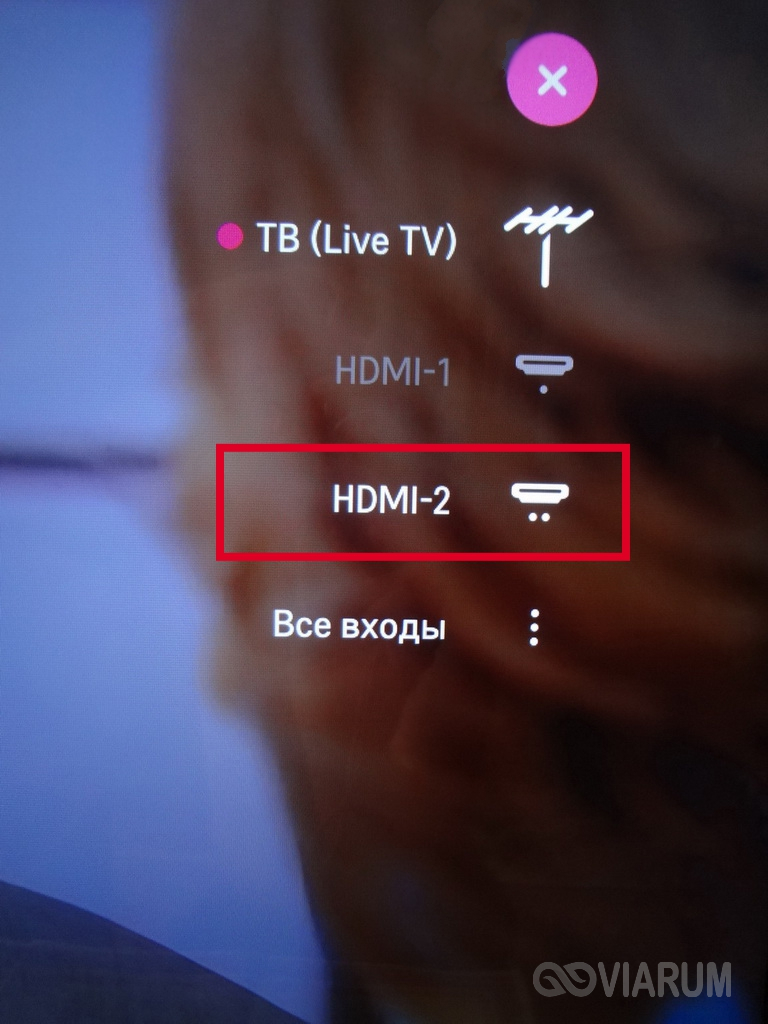
Після деяких роздумів телевізор повинен відобразити робочий стіл ноутбука.

У нашому випадку він злегка виходив за межі екрану ТВ. Для усунення проблеми потрібно на телевізорі зайти в Налаштування (кнопка Settings), потім вибрати пункт «Екран» і задати «Формат екрану» як «Вихідний».
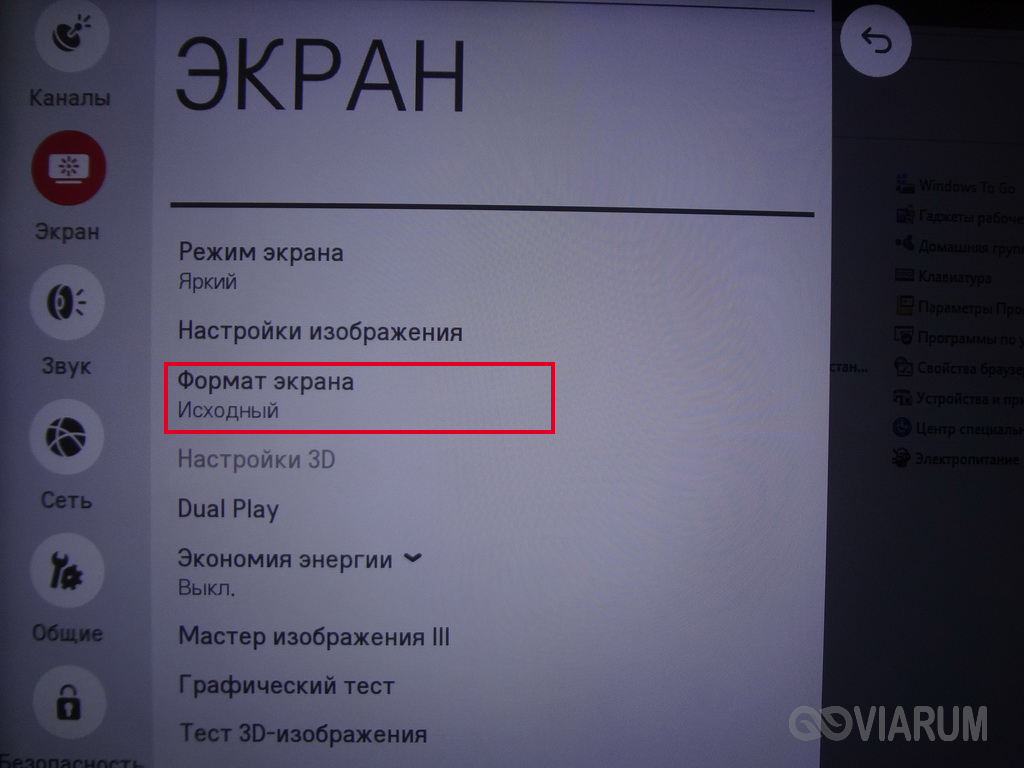
Тепер зображення відмінно вписався в межі екрану телевізора.
Налаштування дисплеїв в Windows 10
Клацаємо по робочому столу правою кнопкою миші і в контекстному меню вибираємо пункт «Параметри екрану». Налаштування дисплеїв можна виробляти прямо на сторінці або перейшовши додаткових параметрів по посиланню «Додаткові параметри екрану».
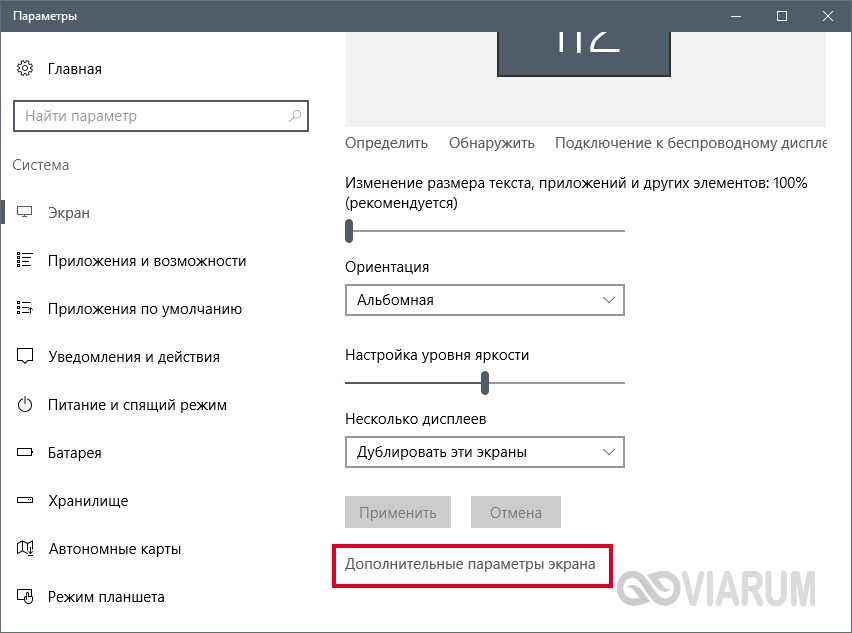
У випадаючому меню є кілька варіантів роботи дисплеїв: «Дублювати ці екрани», «Розширити ці екрани», «Показати тільки на 1», «Показати тільки на 2».
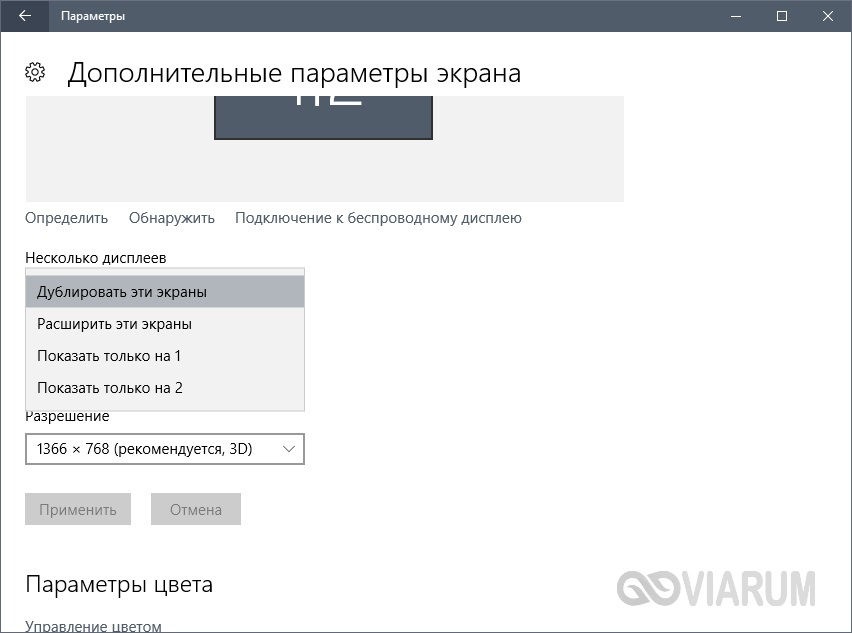
За замовчуванням активний режим дублювання. Це означає, що на екранах ноутбука і телевізора відображається одне і те ж. Другий варіант передбачає можливість переносити робочі вікна програм між дисплеями і транслювати на кожному з них свою інформацію. Призначення двох останніх режимів зрозуміло - картинка буде виводитися тільки на один з двох екранів, другий - відключиться.
Тут же, в Параметрах, є можливість задати дозвіл екранів і зробити деякі інші настройки.
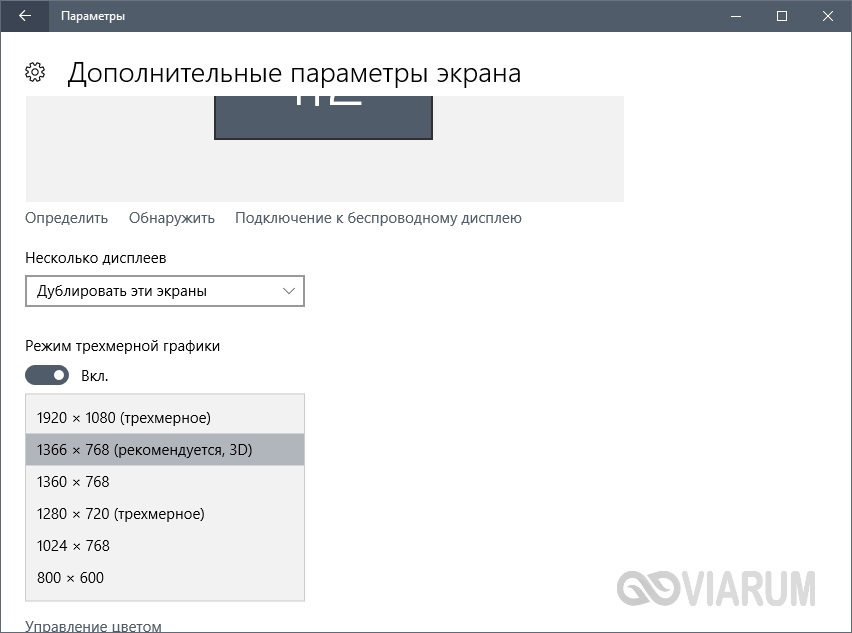
На них загострювати увагу не будемо, кожен зможе сам поекспериментувати і підстроїти все під себе. Основне завдання ми виконали - підключили ноутбук до телевізора за допомогою кабелю HDMI.
Налаштування дисплеїв в Windows 7
Наведена вище інформація по конфігурації дисплеїв актуальна для системи Windows 10, в якій настройки екрану виробляються через утиліту Параметри. У Windows 7 всі дії відбуваються в Панелі управління, хоча суть від цього не змінюється. Перейдемо на потрібну сторінку конфігурації, клікнувши по робочому столу правою кнопкою миші і вибравши пункт «Дозвіл екрану».
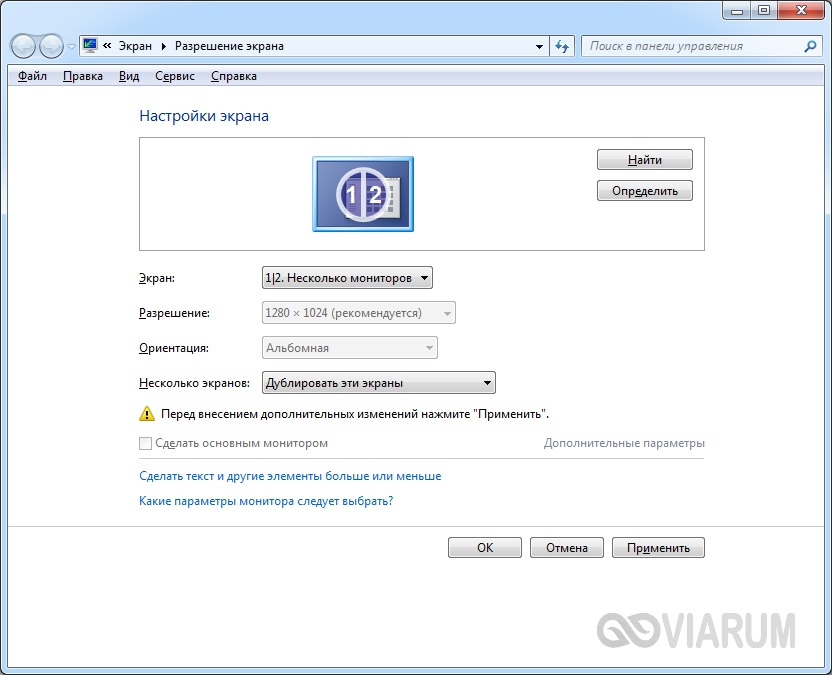
Інтерфейс сторінки з настройками буде дещо інший, ніж у Windows 10, але зміст залишається тим же самим, так що розібратися у всьому не складе труднощів.
Проблеми зі звуком
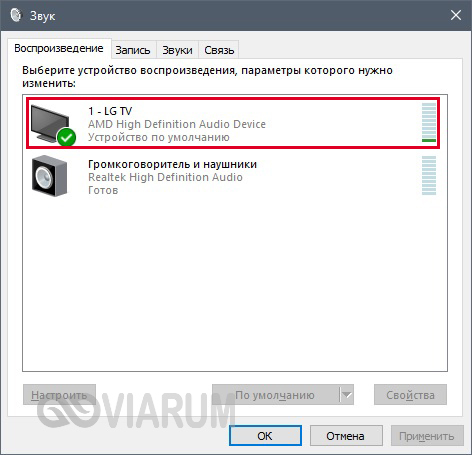
Якщо пристрій вимкнено, то необхідно його включити. Якщо воно взагалі не відображається, то клацаємо правою кнопкою миші по вікну і ставимо галочку «Показати відключене пристрій». Далі включаємо його і все повинно нормально заробити.
Використання Wi-Fi
Розглянемо ще один спосіб підключення ноутбука до телевізора, на цей раз по бездротовому каналу за допомогою технології WiDi і мережі Wi-Fi. Відразу обмовимося, що даний спосіб підійде тільки для портативних комп'ютерів, зібраних на базі компонентів Intel. Плюс до цього технологія WiDi повинна підтримуватися вашим телевізором. Обов'язково встановіть на своєму ТВ найсвіжішу прошивку, так як в старих версіях програмного забезпечення може бути не передбачена можливість підключення за допомогою WiDi.
Перед тим, як перейти безпосередньо до конфігурації бездротового з'єднання ноутбука з телевізором, необхідно упевнитися, що обидва пристрої підключені до однієї Wi-Fi мережі (одному роутера). У LG для перевірки підключення слід зайти через меню налаштувань в розділ «Мережа».

Якщо телевізор раніше не був приєднаний до Wi-Fi, потрібно налаштувати з'єднання. З ноутбуком проблем виникнути не повинно.
У кожної моделі телевізора буде своє розташування інструментарію WiDi. У LG послідовність дій для доступу до нього наступна:
- Натискаємо кнопку SMART на пульті;
- Заходимо в «Менеджер підключень»;

- Вибираємо пункт «Персона. Комп'ютер (ПК) »;

- Далі заходимо в розділ «Загальний доступ до екрану»;

- У списку вибираємо пункт Intel WiDi і справа тиснемо на кнопку «Початок».
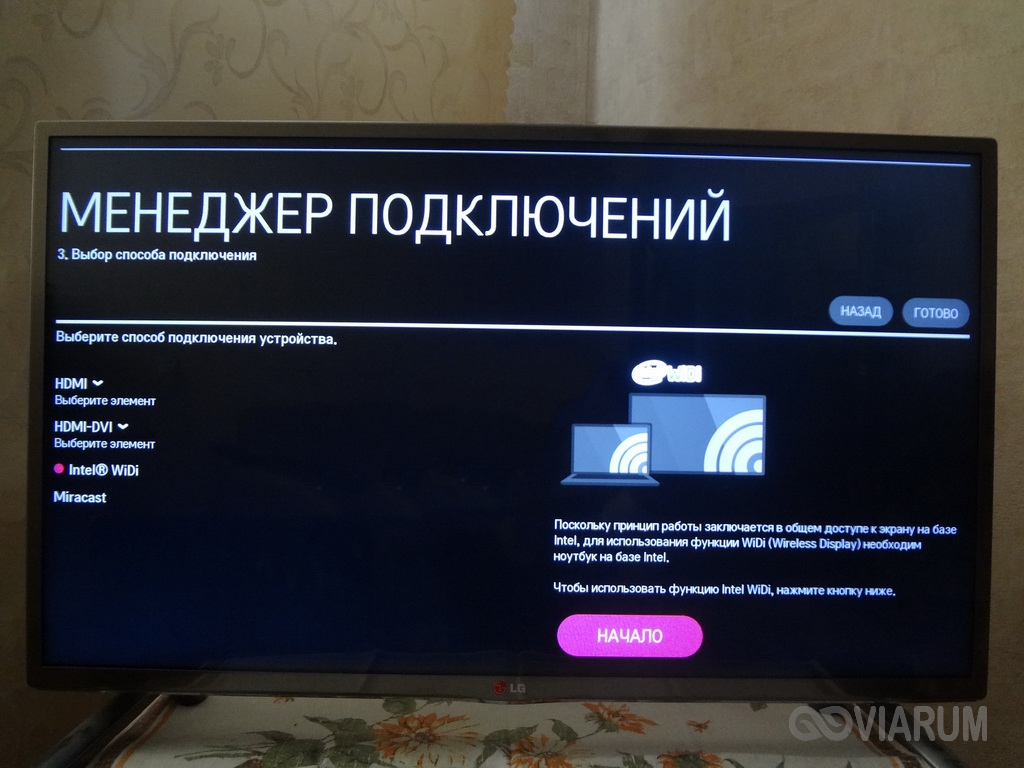
Тепер телевізор готовий до підключення ноутбука, залишилося тільки провести необхідні дії в інтерфейсі Windows 10.
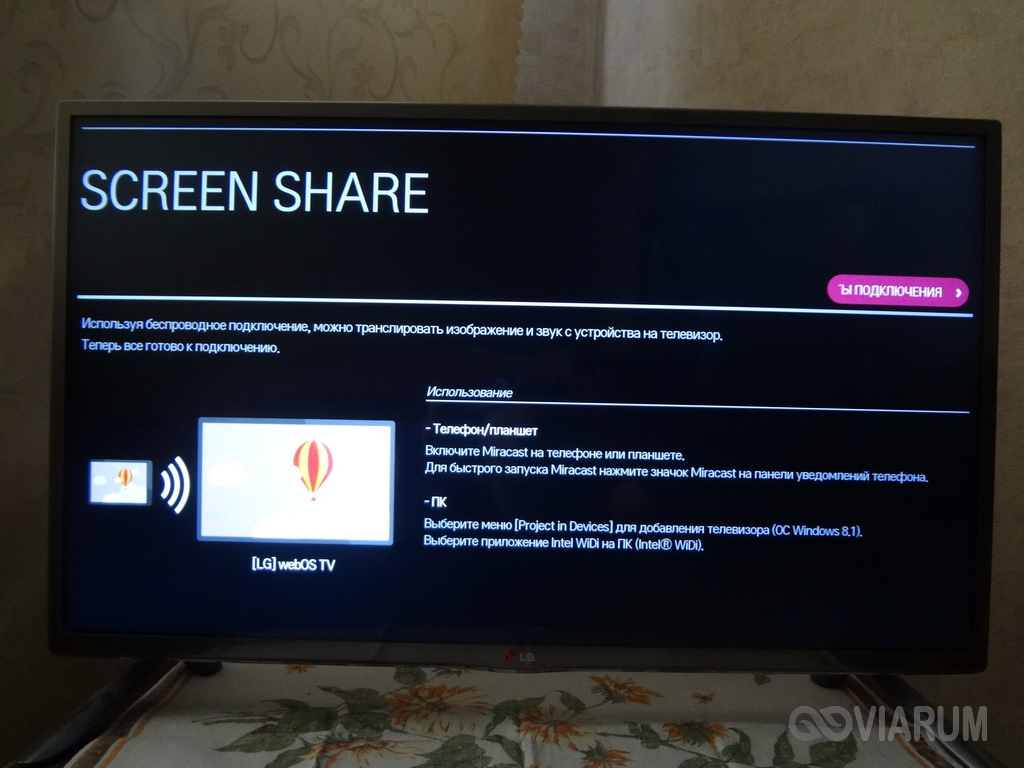
Заходимо через утиліту Параметри в розділ «Екран» і натискаємо на посилання «Підключення до бездротового дисплея».
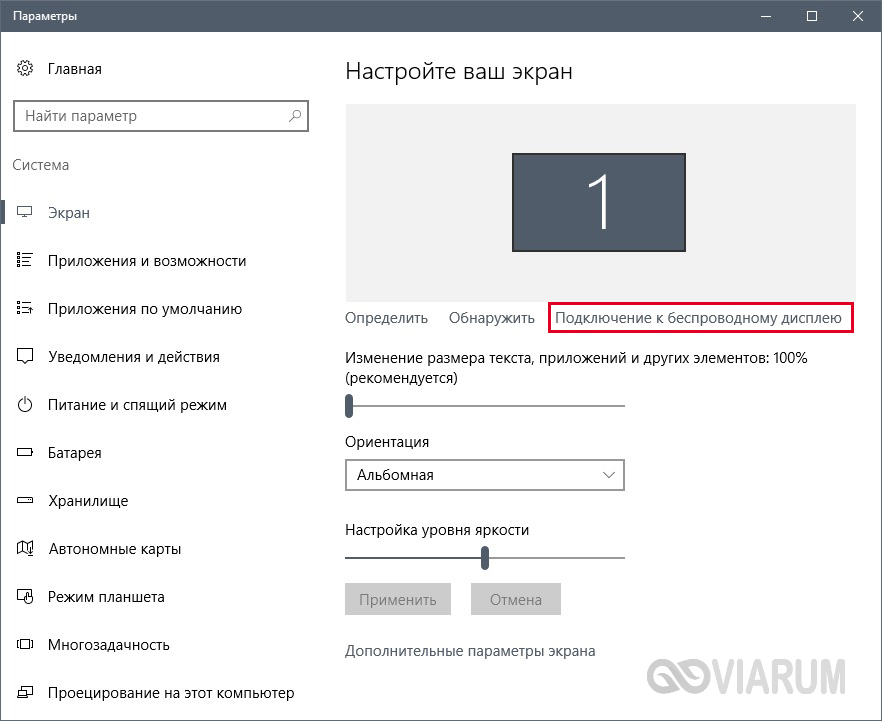
Справа з'явиться панель, на якій після декількох секунд пошуку повинен відобразитися телевізор, в нашому випадку LG webOS TV.
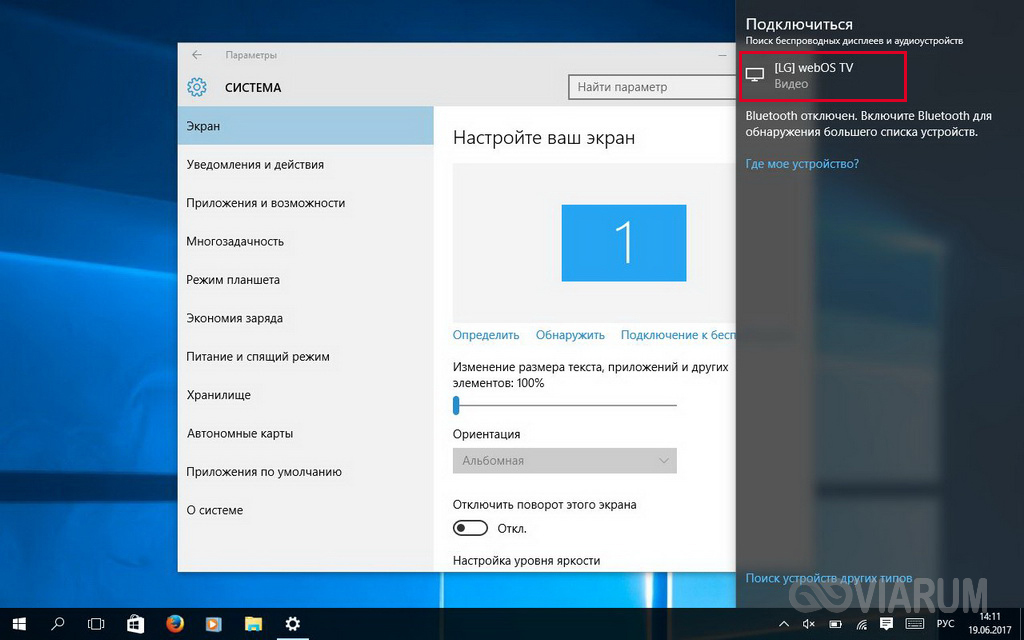
Кликнемо по ньому для запуску підключення і дочекаємося закінчення процедури. Якщо все пройде успішно, то на панелі під назвою бездротового дисплея з'явиться напис «Підключено».
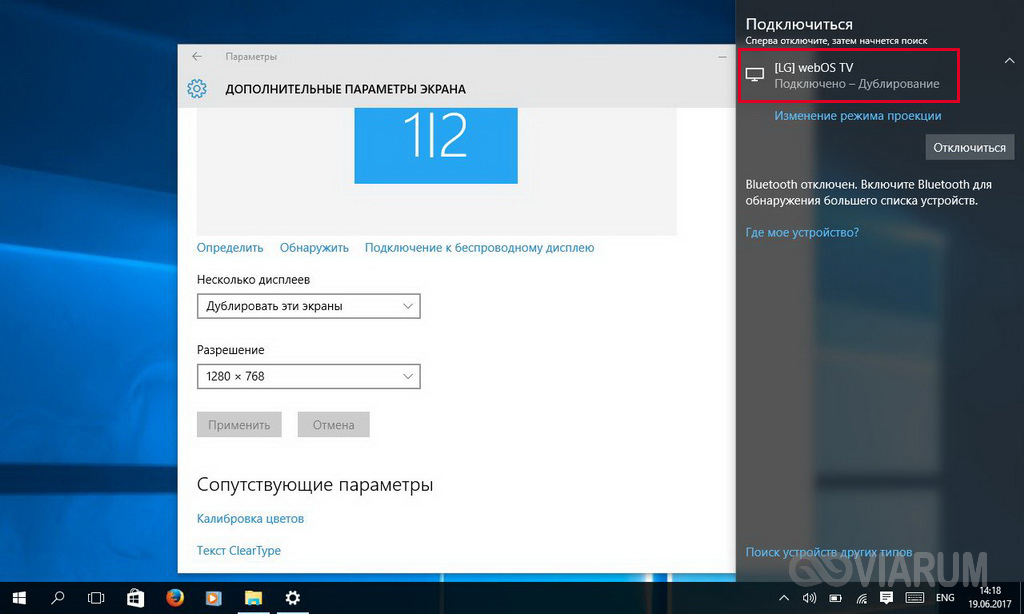
На екрані телевізора з'являється робочий стіл Windows ноутбука.
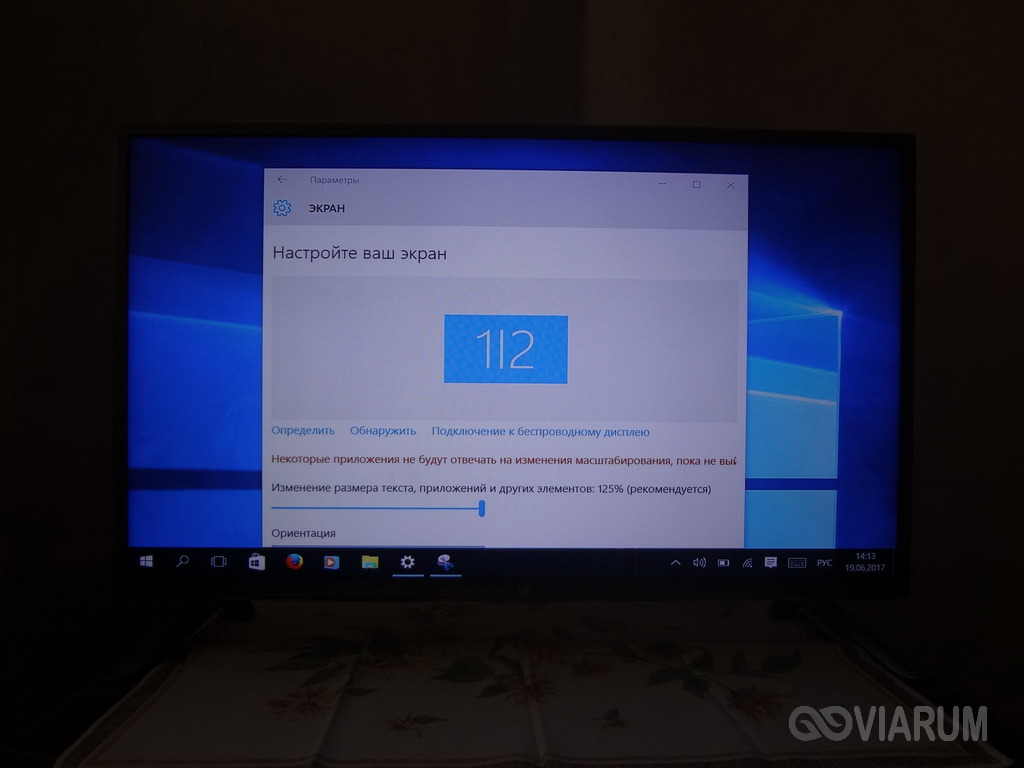
Режим проектування, до речі, також можна змінювати, як ми це робили при підключенні пристроїв кабелем HDMI.
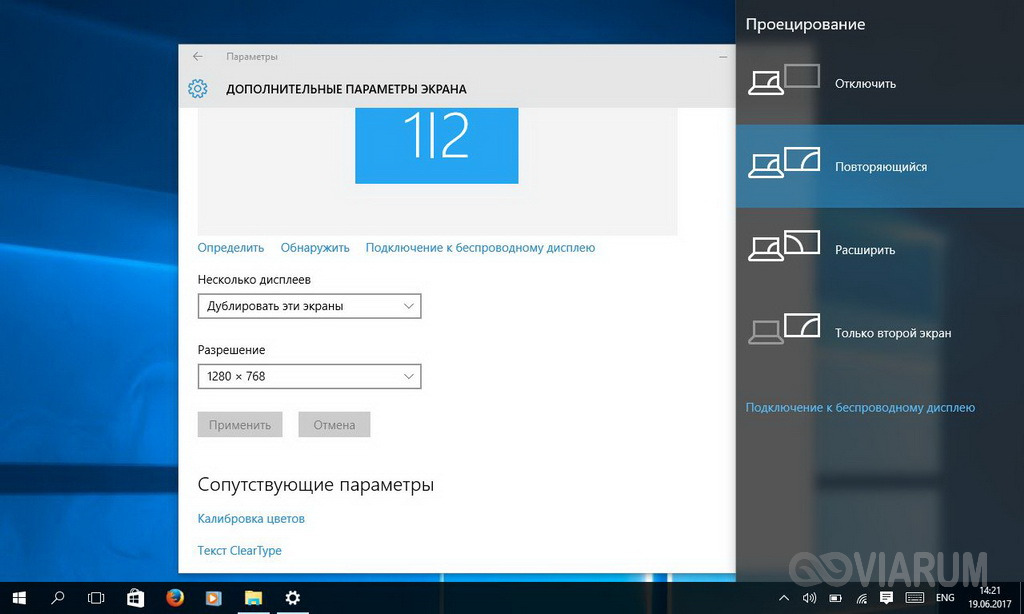
В принципі, мета досягнута, залишилося тільки перевірити, чи працює звук.
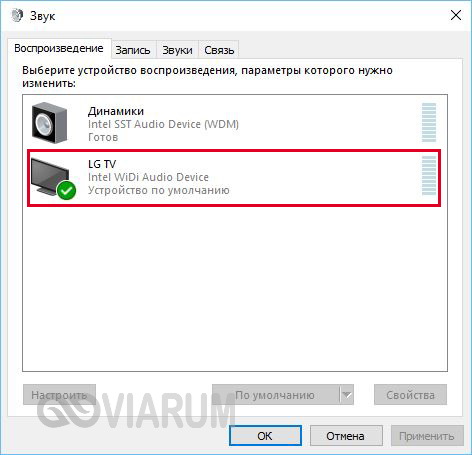
Наостанок зазначимо, що якщо ви хочете підключити ноутбук до телевізора максимально надійним і стабільним способом, то, звичайно, краще використовувати кабель HDMI. З'єднання по бездротовому каналу схильне збоїв, та й передача зображення може відбуватися із затримками, особливо це буде відчуватися в іграх.