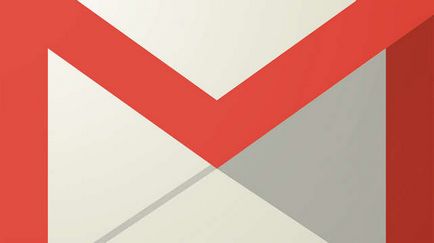На цьому уроці ви познайомитеся з інтерфейсом і основою створення документа. Ви також познайомитеся з тим, як працювати з текстом, в тому числі командами заміни, видалення, виділення, копіювання, вирізання і вставки, а також з особливостями пошуку і навчитеся використовувати перевірку орфографії.
Знайомство з інтерфейсом Google Docs
Коли ви створите документ Google, з'явиться інтерфейс для документів, який трохи схожий на той же Microsoft Word. Інтерфейс поряд з основним видом документа, відображає панель інструментів. Це дозволяє вводити і змінювати текст під час обміну документом з іншими користувачами.
На зображенні нижче відзначені елементи інтерфейсу, а їх опис - під зображенням.
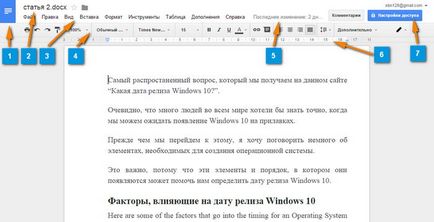
1. Перейти на головну Google Docs
Натисніть на синю кнопку в лівому верхньому кутку, щоб повернутися на головну сторінку Google Docs.
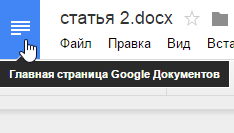
2. Назва документа
За замовчуванням, нові документи створюються з ім'ям Новий документ. Натисніть на назву, щоб змінити ім'я документа.
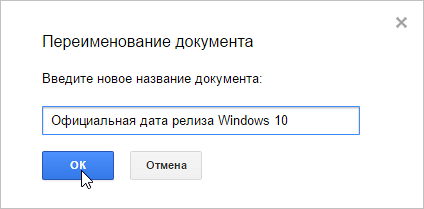
Панель меню для роботи з документом можна знайти трохи вище панелі інструментів. Натисніть меню, щоб побачити доступні команди і параметри.
4. Панель Інструментів
Панель Інструментів є зручні командні кнопки для форматування тексту документа.
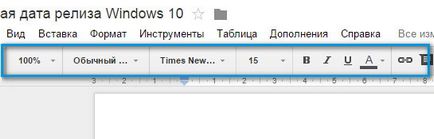
5. Повідомлення про збережених зміни
Google диск автоматично зберігає зміни, коли ви працюєте. Повідомлення Зміни збережені повідомляє про те, що ваш документ був збережений.
Лінійка корисна для установки полів, відступів і табуляції.
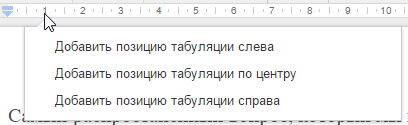
7. Налаштування доступу
Налаштування доступу дозволяють працювати над одним документом спільно з іншими людьми в режимі реального часу, спілкуючись в чаті, або просто поділиться документом, надавши їм посилання для доступу
налаштування сторінки
Коли ви вперше створюєте документ Google, ви можете змінити Параметри Сторінки, такі як орієнтація сторінки, поля, або формат паперу, в залежності від типу документа, який ви створюєте.
Щоб налаштувати орієнтацію сторінки:
Натисніть меню Файл, а потім виберіть Налаштування сторінки. З'явиться діалогове, натисніть Книжкова або Альбомна, щоб змінити орієнтацію сторінки, потім натисніть кнопку ОК.
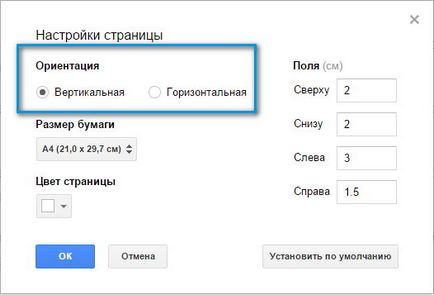
Вибір формату сторінки Альбомна означає сторінка орієнтована горизонтально, в той час як Книжковий формат означає, що вона орієнтована вертикально.
Щоб встановити поля сторінки:
Відкрийте діалогове вікно Налаштування сторінки через меню Файл. Потім відрегулюйте розміри полів для кожної сторони сторінки, і натисніть кнопку ОК.
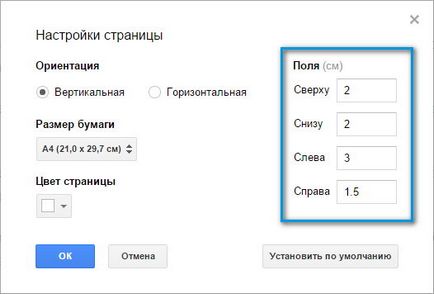
Установка розміру паперу
Відкрийте діалогове вікно Налаштування сторінки через меню Файл. Потім розкрийте список, натиснувши на Розмір паперу і виберіть розмір паперу для вашого документа. Щоб застосувати новий розмір натисніть Ок.
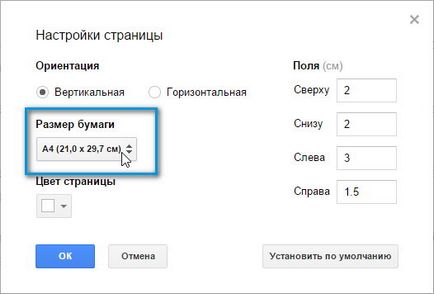
Робота з текстом
Щоб надрукувати текст:
Перенесіть вашу мишу в ту частину документа, де ви хочете надрукувати текст і зробіть клацання лівою кнопкою миші. З'явиться курсор і ви можете почати набирати текст з клавіатури.
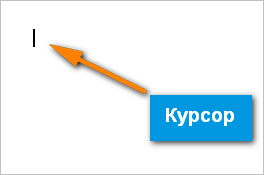
Щоб видалити текст:
Натисканням клавіші Backspace можна видалити текст знаходиться зліва від курсора. А клавіша Delete видаляє текст праворуч від курсора.
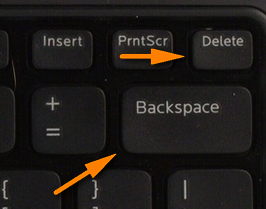
Може бути так, що на вашій клавіатурі просто буде написано Back і Del. Також замість напису Backspace або Back може бути просто стрілка вліво.
Швидкий перенесення контакти з Айфона на Android
Щоб виділити текст:
Для виділення тексту встановіть курсор поруч з текстом, який хочете виділити. Клікніть мишею і, утримуючи її натиснутою, можна шляхом перетягування щоб виділити його. Виділена область буде іншого кольору. Після того як необхідна область виділена - відпустіть кнопку миші.

Ви можете помітити, що іноді простіше копіювати і вставляти текст, який часто повторюється в вашому документі. В іншому випадку може знадобиться перенести текст з однієї області в іншу - в цьому випадку вам необхідно вирізати і вставити або перетягнути текст.
Як правило команди копіювати. вирізати. вставити знаходяться в меню Правка як і у багатьох інших програм обробки текстів. Однак для виконання цих команд можна використовувати поєднання клавіш.
Простіше кажучи, є три способи виклику даних команд:
- Через меню Правка
- Правий клік миші
- Використання гарячих клавіш. Потрібні клавіші ви можете побачити поруч з кожною командою.
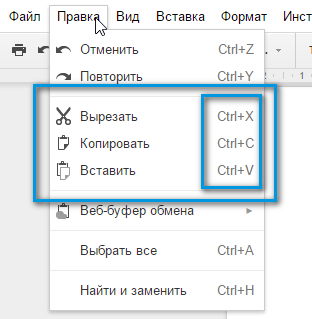
Щоб скопіювати / вирізати і вставити текст:
Виділіть текст і натисніть:
Після цього встановіть курсор там, де ви хочете вставити текст, і натисніть клавіші Ctrl + V (Windows) або Command + V (Mac).
Щоб вставити спеціальні символи:
Google Docs пропонує велику колекцію спеціальних символів. Вони корисні при друкуванні рівнянь, а також вони можуть служити в якості декоративних акцентів.
Перенесення контактів з андройда на андройд, або комп'ютер
Перевірка орфографії та пропозиція написання
За замовчуванням, Google Документи автоматично перевіряє неправильно написані слова і пропонує варіанти написання. Слова з орфографічними помилками підкреслюються червоним.
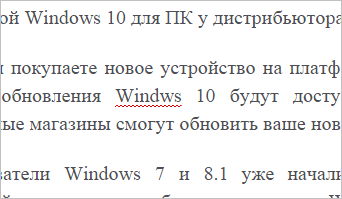
Щоб використовувати пропозицію написання:
- Правою кнопкою миші підкреслене слово. З'явиться меню, що випадає із запропонованими варіантами написання для неправильно написаного слова. Виберіть правильне написання зі списку.
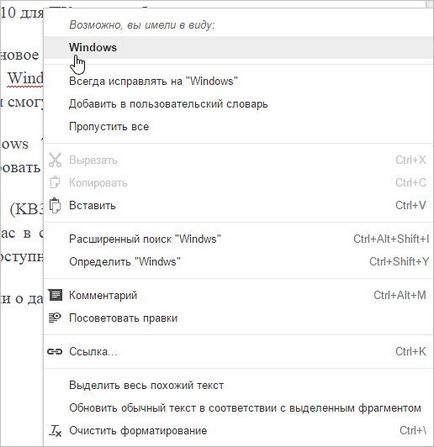
- Правильний варіант написання з'явиться в місці неправильно написаного слова.
Іноді, Google документи не розпізнає слова, як ім'я людини або компанії. Якщо ви впевнені в правописі слова, ви можете додати його в словник.
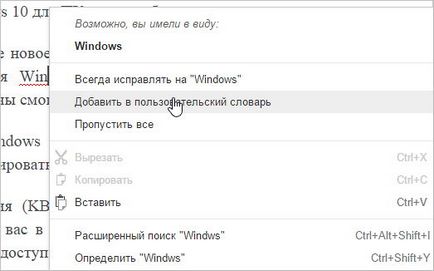
Пошук і заміна
Коли ви працюєте з великими документами, знайти конкретне слово або фразу в документі буває важко і довго. Документи Google може автоматично знайти в документі слово, використовуючи функцію пошуку, і навіть дозволяє змінювати слова або фрази, використовуючи функцію заміни.
Щоб знайти текст:
Відкрийте меню Правка і виберіть Знайти і замінити. Введіть в поле текст, який ви хочете знайти. Відобразитися кількість повторень шуканого слова, і кожне повторення буде виділено інший заливкою у всьому документі.
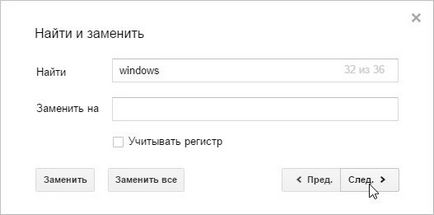
Якщо слів зустрічається більше, ніж один раз, ви можете натиснути Попередня чи Наступна стрілки, щоб перейти до наступного слова. При виборі слова, воно буде виділено інший заливкою.
Ви також можете замінити слова. Для цього в поле Знайти ведіть шукане слово, а в поле Замінити введіть слово, на яке ви хочете замінити. Це може бути корисно в багатьох випадках. Наприклад, у вас в документі багато разів повторюється слово Windows, а ви хотіли замінити це слово на Microsoft Windows. Вручну замінювати слова може бути дуже виснажливим, особливо, якщо документ великий і слово в документі багаторазово повторюється. З функцією Знайти і Замінити ви можете зробити це дуже швидко, в пару кліків.


Що таке операційна система? Види операційних систем

Ccleaner - як очистити комп'ютер від сміття?

Облікові записи та батьківський контроль Windows 10
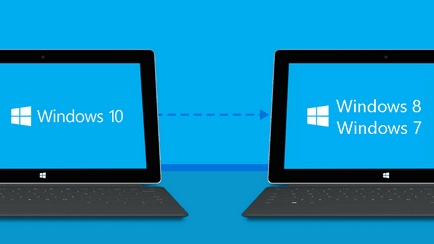
Як відкотити Windows 10 до Windows 7 або 8.1

Як зареєструвати Яндекс пошту

Як виправити помилки isdone.dll і unarc.dll