Спотворюють і інші цікаві фільтри
Всі фільтри, описані раніше, в тій чи іншій мірі корисні. Вони дозволяють відкоригувати розмиту фотографію або приглушити занадто яскравий фон. Деякі з чих допомагають перетворити звичайний фотознімок в витвір мистецтва, виконаний в одному з класичних стилів. У цьому розділі ви познайомитеся з фільтрами, які найчастіше використовуються жартома. Ці фільтри дозволяють викривити зображення, стилізувати його або накласти на нього геометричний візерунок. Більшість з них використовуються для додавання спецефектів. Ці фільтри не призначені для щоденного застосування, але, можливо, якийсь із них зможе вам стати в нагоді.
Успіх застосування цих фільтрів залежить від підбору оптимальної комбінації їх параметрів для кожного конкретного зображення, відкритого в Photoshop. Коли ви стикаєтеся з фільтром, що використовує тільки основний і фоновий кольори програми, спробуйте вибрати в якості цих квітів різні відтінки. Спробуйте також поміняти місцями основний і фоновий кольори. Зробити це зовсім нескладно: просто клацнете на двобічної стрілкою поруч із зразками квітів на панелі інструментів.
Фільтри групи Distort (Деформація)

Завдяки фільтрам групи Distort (Спотворення) можна показувати зображення як би через різні види скла, спотворювати його, закручуючи по спіршті. і вносити ще більш серйозні зміни - Ви хочете, щоб оброблене зображення розтікався по сторінці, тануло або «неслося вітром»? Є фільтри, які створять для вас такі ефекти.
Фільтр Diffuse Glow (Розсіяний світло)
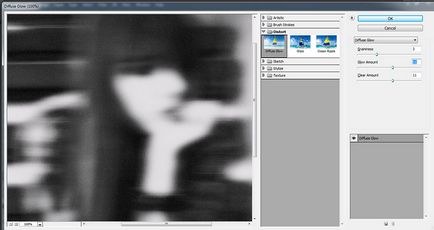
Не всі фільтри групи Distort дійсно спотворюють зображення. Фільтр Diffuse Glow (Розсіяний світло) додає до світлих частинах зображення легкий серпанок, колір якої збігається з фоновим кольором програми. В результаті виходить ефект світіння, що розчиняє зображення. Важко сказати, чому цей фільтр відноситься до групи Distort, але в будь-якому випадку він дуже хороший.
Для фільтра Diffuse Glow можна змінювати значення наступних параметрів: Graininess (Зернистість), Glow Amount (Ступінь світіння) і Clear Amount (Ступінь прозорості).
Спробуйте знайти підходящу комбінацію значень двох останніх параметрів. Щоб отримати «м'яке» світіння, рекомендую поставити низьке значення зернистості. Чим більше значення параметра Graininess, тим більше буде зернистість. Це може стати в нагоді, якщо ви хочете, щоб зображення вийшло «в цятку».
Фільтр Displace (Зсув)
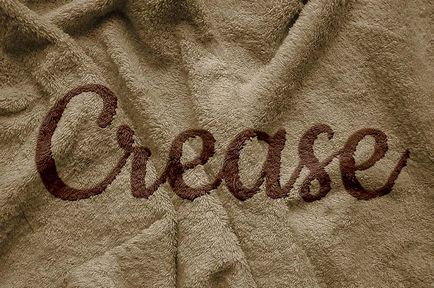
Одним з фільтрів Photoshop, що вимагають вибору карти зміщення, застосування якої подібно додаванню текстури до зображення, є Displace (Зсув). Колекцію карт зсуву можна знайти в папці Plug-Ins. У діалоговому вікні фільтра можна визначити ступінь зміщення по вертикалі і горизонтами, що виражається в пропентах. Вищі значення призводять до більш значного зсуву і до більш виразного ефекту. Визначивши ступінь зміщення, виберіть карту зміщення.
Ефект, що отримується в результаті застосування фільтра, залежить від того, яку карту змішання ви виберете. Вам доведеться самостійно випробувати різні карти зміщення, так як
Фільтри Glass і Ocean Ripple (Скло, хвилі океану)

Ці фільтри розглядаються разом, так як результати їх застосування до зображення подібні. Обидва фільтра створюють зміщення, що додають зображенню такий вигляд, ніби воно відображається через скло або шар води.
Фільтр Glass (Стекло) включає в себе більшу кількість параметрів. Ви можете визначити тип текстури: Frosty (Паморозь), Tiny Lens (Крихітні лінзи) або Canvas (Полотно), а також створити свою власну. Для цього необхідно ви брати команду Load Texture (Завантажити текстуру) у спадному меню в нижній частині діалогового вікна.
Повзунок Smoothness (Сглаженность) дозволяє регулювати «плинність» зображення. Надавши параметру Distortion (Спотворення) низьке значення, а параметру Smoothness - висока, ви зможете отримати ледь помітний ефект. Щоб отримати сильне спотворення, застосуєте зворотне співвідношення параметрів. Повзунок Scaling (Масштаб) дозволяє змінювати масштаб викривлень в діапазоні від 50 до 200%. Опція Invert (Інвертувати), розташована в нижній частині діалогового вікна, замінює світлі частини текстури темними і навпаки.
Фільтр Ocean Ripple (Океанська брижі) дуже нагадує фільтр Glass. В результаті застосування цього фільтру зображення перетворюється так, як ніби воно знаходиться під водою. Застосовувати фільтр Ocean Ripple дещо простіше, так як в його діалоговому вікні представлено всього два параметри.
Фільтри Pinch, Spherize і ZigZag (Дісторсия, Сферизация, зигзаг)
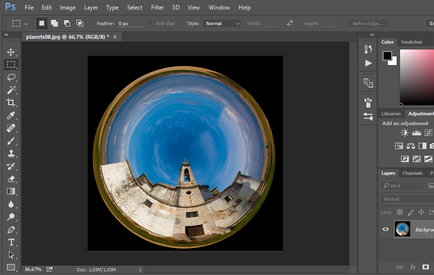
Фільтр Spherize досить складний в освоєнні, але варто того, щоб мати його в своєму арсеналі. У деяких випадках застосування цього фільтра може виявитися досить вдалим рішенням, однак не перестарайтеся з його використанням. Якщо вам не сподобається отриманий результат, спробуйте застосувати фільтр Liquify. Він створює подібний ефект «здуття». Також спробуйте привласнити параметру Amount від'ємне значення, в результаті чого зображення виявиться не «опуклим», а «увігнутим». Якщо вас все одно не влаштовує отриманий результат, спробуйте застосувати фільтр Pinch або ZigZag.
Фільтр Shear (Викривлення)

Фільтр Twirl (Скручування)
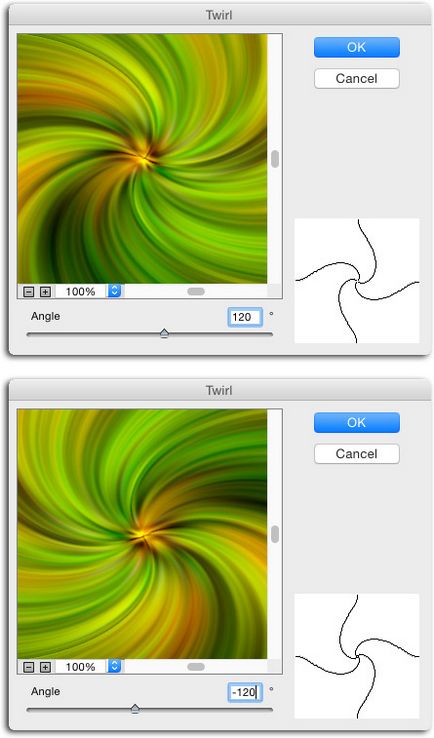
За допомогою фільтра Twirl (Скручування) можна «закручувати» зображення. Величину повороту можна визначити за допомогою повзунка в діалоговому вікні фільтра. Це просто приголомшливий фільтр для створення спецефектів.
Фільтри групи Pixelate
Коли я говорю про «пикселизации», то маю на увазі химерні зміни зображення. Пикселизация перетворює зображення в набір цяток або плям. При цьому пікселі одного кольору об'єднуються і утворюють більші об'єкти, кото риє можуть бути просто квадратними (у формі пікселів), круглими або взагалі приймати будь-яку довільну форму.
Подібні ефекти виникають при друку зображень з дуже низьким дозволом: виходять об'єкти зі східчастими межами, як ніби зібрані з пластмасових кубиків дитячого конструктора. Однак, якщо ви візьмете на себе управління цим процесом, отриманий результат може бути досить цікавим. Photoshop містить набір фільтрів пикселизации, що дозволяють отримувати різні ефекти, грунтуючись на групуванні подібних пікселів. Найкраще такі ефекти застосовувати до простих об'єктів з хорошою контрастністю, на зразок фотографії квітки.
Фільтр Crystallize (Кристалізація)
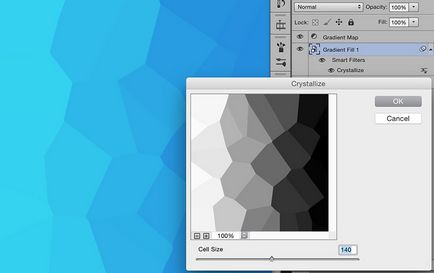
Більшість фільтрів групи Pixelate дають найкращі результати при низьких значеннях параметраCell Size (Розмір комірки). В іншому випадку кристали, багатогранники і подібні об'єкти стають настільки великими, що зображення перестає бути впізнаваним.
Фільтри Pointillism і Mosaic
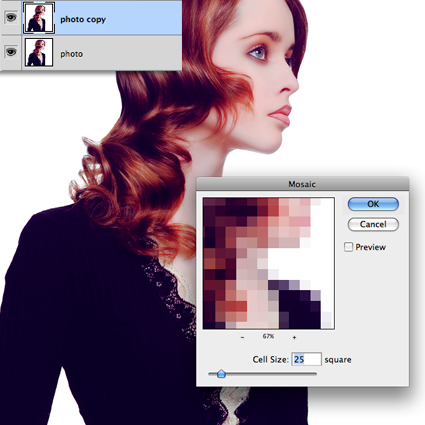
Відомий французький художник Жорж Сера заснував новий напрям в живописі, яке тепер позначається терміном пуантилізм. Картини, написані в цьому стилі, складаються з безлічі невеликих мазків або точок, причому, якщо розглядати їх з великої відстані, вони утворюють оригінальну композицію, а перебуваючи поруч, можна побачити не менш оригінальний абстрактний візерунок. Дуже хотілося б, щоб фільтр Pointillism (Пуантилізм) створював шедеври, гідні пензля Жоржа Сера, але, на жаль, ніяка техніка не зможе повторити роботу справжнього художника.
Що стосується фільтра Pointillism, то, на відміну від більшості інших фільтрів, при його використанні малі значення параметрів працюють гірше, ніж великі.
Фільтр Mosaic (Мозаїка) дозволяє замінити маленькі пікселі їх збільшеними копіями. Результат нагадує спосіб приховування облич персонажів в передачах, присвячених розслідуванню злочинів.
Фільтри групи Stylize (Стілілація)
Сімейство фільтрів Stylize пропонує цілий ряд цікавих ефектів. Ви можете застосовувати ці фільтри як завершальні штрихи при обробці зображень. У цьому розділі розглянуто найбільш цікаві з них, серед яких такі
фільтри, як Find Edges, Glowing Edges і Wind.
Фільтри Find Edges, Glowing Edges і Trace Contour (Виділення країв, Савчин країв, Оконтурювання)
Всі ці фільтри вносять схожі зміни, проте результати застосування фільтрів Find Edges і Glowing Edges, на відміну від фільтра Trace Contour, більш помітні.
Фільтр Find Edges (Пошук кордонів) видаляє більшу частину квітів зображення, але замість цього додає лінії уздовж кордонів всіх знайдених об'єктів. Колір ліній залежить від кольору вихідного об'єкта і змінюється від жовтого для найсвітліших ділянок зображення до пурпурного для найтемніших. Нове зображення більше нагадує малюнок, зроблений олівцями. Найкращі результати виходять при обробці фотознімків з великою кількістю деталей, які можуть бути виділені фільтром.
На жаль, чутливість фільтра Find Edges змінити не можна. Це означає, що вам доведеться самостійно підготувати зображення, перш ніж застосовувати до нього цей фільтр.
Почніть з застосування фільтра Despeckle (він розташований в підміню Noise), який зменшує «строкатість» зображення з тим, щоб Photoshop не намагалася виділити кожну другорядну точку або подряпину, розташовану на задньому тлі. Якщо ви не хочете, щоб нове зображення містило фонову частину, виділіть і видаліть її або виділіть сам об'єкт і скопіюйте його на новий шар. Щоб послабити дію фільтра, можна скористатися командою Edit-> Fade. Якщо використовувати цю команду разом з різними режимами накладення, то можна домогтися деяких несподіваних ефектів.
Фільтр Glowing Edges (Світіння кордонів)
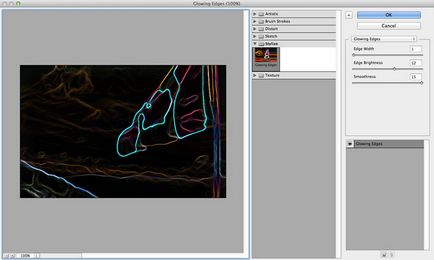
Більш привабливий, так як створює цікаві ефекти і дозволяє управляти впливом на зображення для отримання найкращого результату. Фільтр Glowing Edges перетворює всі знайдені кордону в яскраві кольорові смужки, що відображуються на чорному тлі. Ефект нагадує сяйво неонових вогнів. При використанні цього фільтра ви зможете регулювати інтенсивність світіння ліній і їх товщину. Особливо добре цей фільтр працює з зображеннями, в яких є безліч чітко помітних граніцмежду об'єктами. Чим більше програма зможе знайти таких меж для вашого зображення, тим ефектніше буде картина, отримана в результаті застосування фільтра.
Фільтр Trace Contour (Обведення контурів)

Як і ряд перерахованих вище фільтрів, дає найкращі результати при багаторазовому застосуванні. Повзунок діалогового вікна Trace Contour дозволяє визначити рівень, при якому відмінність в яскравості сусідніх пікселів інтерпретується програмою як лінія контуру. Перетягуючи повзунок, ви підбираєте поріг (який може змінюватися в діапазоні від 0 до 255), який визначає умови перетворення. Експериментуйте, щоб знайти підходяще значення даного параметра для вашого зображення. Параметри Lower і Upper визначають, чи повинні значення різниці яскравості пікселів бути нижче або вище зазначеного порога.
Фільтр Wind (Вітер)
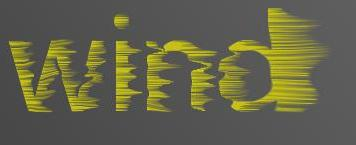
Завдяки фільтру Wind (Вітер) зображення розмивається в заданому напрямку, що створює враження, ніби воно «здувається» вітром. Ви можете змінювати напрямок і силу «вітру», скориставшись діалоговим вікном. Це просто чудовий фільтр для створення ефекту руху, який стає особливо зручним при роботі з написами. Його краще застосовувати до виділених областей, а не до всього зображення.
Фільтр Emboss (Тиснення)
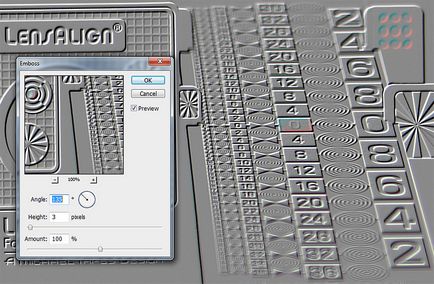
Чесно кажучи, фільтр Emboss (Карбування) варто застосовувати далеко не до всіх зображень. Він перетворює зображення в карбування, правда, трохи інакше, ніж фільтр Bas Relief. В процесі застосування фільтра Emboss зображення перетворюється в відтінки сірого. В Photoshop є також ефект Emboss, застосовуваний до верствам, який є більш гнучким, але в той же час і більш складним інструментом. Фільтр Emboss має тільки три параметри: Shadow Angle (Кут нахилу тіні), Height (Висота) і Amount (Кількість).
Маючи відповідний знімок за допомогою фільтра Emboss можна створити непоганий логотип або щось подібне. У будь-якому випадку здатність фільтра Emboss надавати зображень більш рельєфний вид дуже часто виявляється корисною. При роботі з даними знімком я прийшов до висновку, що кут, під яким застосовується фільтр, грає важливу роль.
Фільтр Texturizer (Текстурізатор)
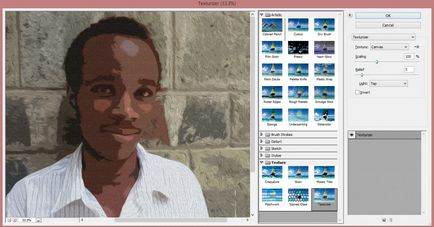
Текстуру можна додати практично до будь-якої фотографії. Фільтр Texturizer (Текстурізатор) (Filter-> Texture-> Texturizer) дозволяє накладати на зображення текстуру у вигляді мішковини, цегляної стіни або обгорткового паперу, надаючи фінального малюнку такий вигляд, ніби він виконаний на текстурованому папері. Текстура, що імітує малюнок на полотні, краще виглядає при мінімальних значеннях масштабу.
Фільтри Rough Pastels і Film Grain (Пастель і Зернистість)
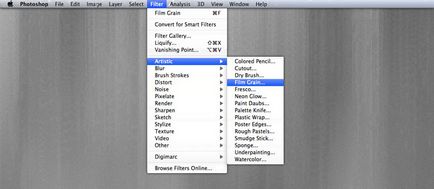
Фільтр Rough Pastels (Пастель) перетворює фотографію в картину, написану грубими мазками. Фільтр Rough Pastels забезпечений можливістю додавання текстури, отриманий результат схожий на застосування відразу двох фільтрів.