У цьому уроці фото зі створення ефектів, ми дізнаємося, як легко додати веселку, і навіть подвійну веселку, на фото! Як ми побачимо, Photoshop поставляється з уже готовими градієнтами для створення веселки, якими ми можемо користуватися. Ми дізнаємося, де його знайти такий градієнт і як його завантажити. Ми також дізнаємося, як змінити порядок кольорів у градієнті, щоб створити більш реалістичний подвійний ефект веселки. Звичайно, як і в більшості фотоефектів, добре працювати, якщо ви вибрали правильний тип зображення. В цьому випадку, фотографія на відкритому повітрі є хорошим місцем для початку. Якщо це фотографія, зроблена після грози, навіть краще! Я буду використовувати Photoshop CS5 в цьому уроці, але будь-яка остання версія буде працювати.
Ось фотографія, яку я буду використовувати:

Ось те, що вийде після додавання подвійний веселки:

Відкриваємо зображення в Photoshop. Якщо ми подивимося в палітрі шарів, ми бачимо, що у нас зараз є один шар, фоновий шар, який містить наше зображення:
Перше, що потрібно зробити, це додати новий порожній шар над фоновим шаром. Для цього натисніть на значок New Layer (Новий шар) в нижній частині панелі Layers:
Photoshop додасть новий порожній шар під назвою "Layer 1" над фоновим шаром. Двічі клацніть на імені шару і змініть його на "Веселка", так як ми будемо додавати наші веселки до цього шару.
Як я вже говорив, фотошоп поставляється з готовими райдужними градієнтами. Це один з багатьох доступних градієнтів Photoshop, і все, що нам потрібно зробити, це вибрати його. Щоб зробити це, виберіть інструмент Gradient Tool (Градієнт) на панелі інструментів:
Потім натисніть на Вибір Градієнта в панелі параметрів у верхній частині екрану:
У списку додаткових наборів градієнтів вибираємо Special Effects (спеціальні ефекти):
Для того, щоб градієнт веселка був у вигляді дуги, на панелі параметрів у верхній частині екрану натисніть на Radial Gradient (Радіальний градієнт):
Я хочу, щоб мої веселки, як ніби стосувалися землі за групою дерев на лівому мою фотографію, а потім вигиналися високо над великим деревом праворуч. Щоб зробити це, я натисну кнопку миші практично на краю фото поруч в правому нижньому кутку, і утримуючи кнопку миші натиснутою, пересуну в точку відразу за зліва від дерев. Натиснувши клавішу Shift, я можу пересунути миша суворо по горизонталі:

Коли ви відпустите кнопку миші, Photoshop малює веселку градієнта. Це не виглядає реалістично, але його це тільки початок:

Виберіть режим накладання Screen (Екран) в лівому верхньому кутку панелі Layers (Шари) зі списку:
Кольори веселки тепер краще зливаються з фото за ними:

Додамо розмиття, щоб веселка виглядала більш реалістично. Зайдіть в меню Filter (Фільтри). виберіть Blur (Розмиття), потім виберіть Gaussian Blur (Розумієте по Гауса):
Відкрилося діалогове вікно Gaussian Blur (Розумієте по Гауса). За допомогою повзунка Radius (Радіус) встановіть відповідне для вашого зображення розмиття. Переходи між квітами стали м'якшими і природними. Фактичне значення Radius в кінцевому підсумку буде залежати багато в чому від розміру і дозволу вашого зображення. Для мене, це близько 50 пікселів. Натисніть кнопку ОК щоб закрити діалогове вікно:
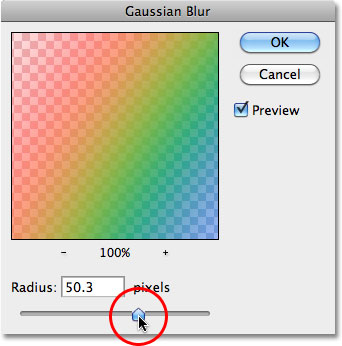
Ось моє зображення після застосування фільтра Gaussian Blur:

Натисніть на значок Layer Mask (Маска шару) в нижній частині панелі Layers (Шари):
У палітрі мініатюрі маски шару в панелі Layers (Шари) ви побачите білий прямокутник маски. Клацніть мишкою на масці, щоб зробити її активною:
Виберіть чорно-білий градієнт в колекції градієнтів, клацнувши на його мініатюрі:
Поверніться до панелі параметрів для градієнта і на цей раз, натисніть на Linear Gradient (Лінійний градієнт):
Реальні веселки, як правило, стають більш яскравими вище в небі, тому ми створимо той же ефект, приховуючи за допомогою чорно-білого градієнта підставу веселки. Щоб зробити це натисніть кнопку миші десь в нижній частині дерев зліва. Потім, як і раніше утримуючи кнопку миші, перетягніть її прямо вгору по зображенню. Утримуючи Shift, можна легко перетягнути мишу строго у вертикальному напрямку:
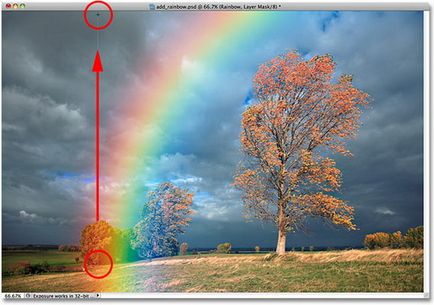
У зображенні градієнт ми не бачимо. Замість цього, веселка тепер починається в нижній частині дерев зліва і стає яскравішим вище в небі:

Для збільшення яскравості веселки, просто натисніть Ctrl + J щоб дублювати шар з веселкою. Якщо після дублювання шару, ви виявите, що веселка тепер занадто яскрава, зменшіть Opacity (Непрозорість) дубльованого шару приблизно до 70%:
Ось моє зображення після дублювання веселки, а потім зниження непрозорості:

Давайте згрупуємо два шари веселки разом. Угруповання пов'язаних шарів дозволяє краще організувати роботу. Виберіть верхній шар, утримуючи клавішу Shift, натисніть на оригінальний шар Веселка прямо під ним, щоб вибрати обидва шару одночасно.
Потім йдемо в меню Layer (Шари) у верхній частині екрану і вибрати Group Layers (Група шарів):
З'явиться група два шари в палітрі шарів "Group 1".
У нас є веселка. Тепер давайте додамо другий шар, щоб створити подвійний ефект веселки! По-перше, нам знадобиться новий шар, тому натисніть ще раз на значок New Layer (Новий шар) в нижній частині панелі Layers:
Новий шар з'явиться над шаром групи в палітрі Layers. Двічі клацніть на імені нового шару і змінити його на "Second rainbow":
Натисніть ще раз на Градієнт Вибір в панелі параметрів у верхній частині екрану:
Залиште червоний колір на місці
Натисніть на маркер червоного кольору. щоб вибрати його, а потім введіть значення 82% в поле Location. Червоний колір буде в тому ж місці, де був синій колір:
Потім натисніть на маркер жовтого кольору і встановіть Location 85%. Це переміщує жовтий в те місце, де спочатку перебував зелений:
Для зеленого маркера значення 88%, а для синього маркера значення 92%:
Кольори в градієнті тепер помінялися, ми готові до створення нашої другої веселки.
Створіть в новому шарі другу веселку точно так же, як і попередню, повторюючи всі кроки до створення маски шару
Маску шару не обов'язково створювати знову, можна її скопіювати з будь-якого з шарів оригінальної веселки! Щоб це зробити, в першу чергу необхідно відкрити групу шарів, натиснувши на маленький трикутник зліва від назви групи. Після цього затисніть клавішу Alt, клацніть на мініатюрі маски шару для копії першої веселки і перетягніть маску на шар другий веселки:
Шари з масками повинні розташовуватися так:
Все, що залишилося зробити тепер - це перемістити другу веселку на місце. Виберіть в Photoshop Move Tool (Переміщення) на панелі інструментів:
За допомогою миші перетягніть другу веселку на місце. Я перемістив вгору і вліво, так що тільки невелика частина веселки з'являється у верхньому лівому кутку фотографії:
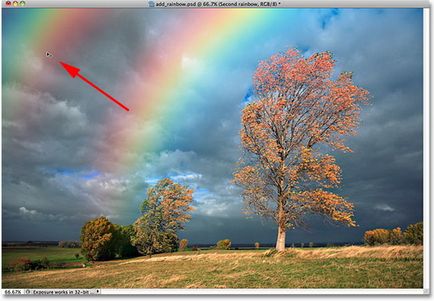
Нарешті, так як я не хочу, щоб моя друга веселка була така ж яскрава, як оригінал, я зменшую Оpacity (непрозорість) шару з другої веселкою приблизно до 70%:
Остаточний ефект веселки.

переклад Ірина Сподаренко