Відразу відзначимо, що, по-перше, фонові зображення відображаються тільки в ортогональної проекції, яка включається / відключається клавішею «NumPad5» або через меню «View» - «View Persp / Ortho». По-друге, тільки на наступних семи видах: спереду «NumPad1», ззаду «Ctrl + NumPad1», праворуч «NumPad3», зліва «Ctrl + NumPad3», зверху «NumPad7», знизу «Ctrl + NumPad7» і з камери «NumPad0 ».
Розміщуємо референсні зображення у вікнах проекції Blender 3D
Для початку роботи нам будуть потрібні референсні зображення. В даному випадку наведені приклади для трьох основних видів: спереду, праворуч і зверху.

Запускаємо Blender, включаємо ортогональную проекцію «NumPad5» і переходимо на вигляд спереду «NumPad1».
Викликаємо інформаційне вікно клавішею «N». Внизу знаходимо вкладку «Background Images» (Фонові зображення), в якій знаходиться кнопка «Add Image» (Додати сторінку). В даному прикладі нам необхідно додати три зображення для трьох видів, тому натискаємо на цю кнопку три рази.
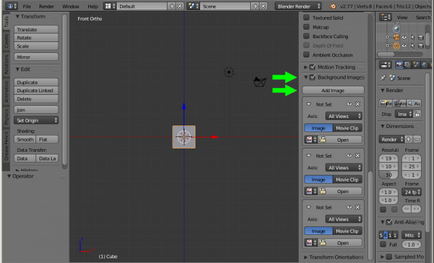
З'являються три вкладки для кожного виду. У кожній вкладці навпроти напису «Axis» є меню, що випадає, в якому необхідно вказати той вид, до якого буде прив'язана зображення. За замовчуванням варто «All Views» (Видно Скрізь), тобто завантажене зображення буде видно у всіх ортогональних видах.
Таким чином, необхідно в першій вкладці призначити вид спереду «Front», у другій - праворуч «Right», в третій - зверху «Top». Але це зробимо пізніше, а поки в кожну вкладку через кнопку «Open» завантажимо відповідні зображення. В результаті отримаємо наступний результат.
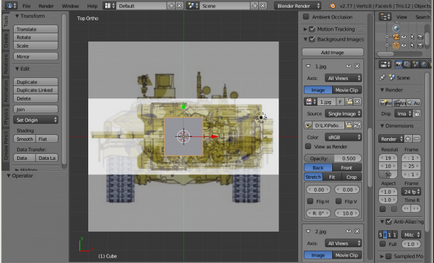
Вирівнюємо фонові зображення
Як бачимо, зображення лягли один на одного. Це зроблено спеціально для того, щоб вирівняти їх за розміром, так як зараз зображення виду спереду набагато більше, ніж потрібно. Але перед тим як це виправити, коротко розглянемо параметри для маніпулювання зображеннями, які з'явилися після їх завантаження.
- «View as Render». Якщо тут поставити галочку, то фонове зображення буде видно при рендер.
- «Opacity» регулює прозорість зображення. За замовчуванням виставлено значення 0.5.
- «Back» поміщає зображення за 3d об'єктами, «Front» - перед 3d об'єктами.
- «Stretch» розтягує зображення під розмір камери, «Fit» поміщає зображення за розміром камери без розтягування, «Crop» залишає розмір без змін.
- За допомогою «Х:» і «Y:» можна переміщати зображення по вертикалі і горизонталі.
- «Flip Horizontally» дзеркально відображає зображення по горизонталі, «Flip Vertically» - по вертикалі.
- «Rotation» повертає зображення на необхідний кут.
- І, нарешті, «Size» регулює масштаб. Для того щоб зображення на вигляді спереду стало пропорційно з іншими йому необхідно задати значення 4.
Тепер, після вирівнювання масштабу в меню «Axis» для кожного зображення вказуємо вид відображення.
В результаті при перемиканні між видами в кожному з них відображається індивідуальне зображення.
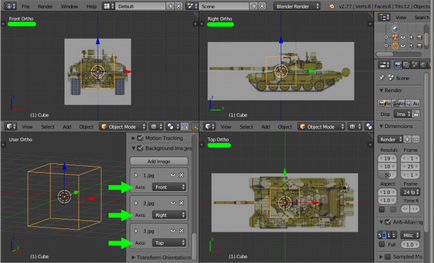
У наступному уроці по Blender. ми розповімо, як робити точне побудова 3d моделі по заданих параметрах з їх вимірюванням.
Ще один великий урок з моделювання для початківців можна вивчити за цим посиланням (в ньому ви будете вчитися моделювати сірникову коробку в 3ds Max, створювати розгортки і текстури для нього).