В даному уроці ми будемо змінювати колір очей в Photoshop, створюючи дуже цікавий, нічний портрет. Очі ми спробуємо створити блакитного кольору, використовуючи не складну техніку, але отримуючи дуже правдоподібний результат.
Для початку нам потрібно відрити наш знімок, краще їсти очі людини на фотографії будуть мати світлий відтінок, як на фотографії нижче:

Створюємо дублікат шару, для цього натискаємо правою кнопкою по зображенню / створити дублікат шару або просто перетягнувши його, як показано на малюнку.
Вибираємо наш, тільки що створений шар, клацаючи по ньому мишкою і натискаємо клавіші Ctrl + Shift + U. Отримуємо чорно-біле зображення.

Кількома на нашу основного шару (не копії), тут ми будемо працювати з очима моделі. Нам потрібно створити маску шару, для цього натискаємо на відповідну кнопку, розташована вона внизу всіх інструментів (зліва) і виглядає як прямокутник з кружечком всередині, після натискання на маску, ми вибираємо кисть, з якої нам буде зручніше за все працювати, це повинна бути кисть , не великого розміру, підлозі прозорою (близько п'ятдесяти відсотків) виділяємо даним інструментом зіниці моделі. В результаті отримуємо приблизно таке зображення:
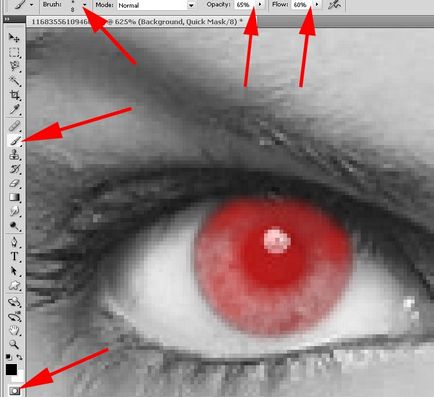
З другим оком ми проробляємо таку саму операцію, після цього натискаємо на клавішу "Q" і бачимо, червоний колір пропав, натомість нього з'явилося виділення. В даному випадку виділено у нас буде все, крім потрібних нам очей, тому для інвертування виділення натиснемо поєднання клавіш Ctrl + Shift + I.

Далі ми зробимо копію нашого виділення, для цього достатньо натиснути Ctrl + J. і перетягнемо даний, щойно створений шар верх списку, як показано на малюнку:
За допомогою цього інструменту, ми освітлюється очне яблуко (область очі, білого кольору):
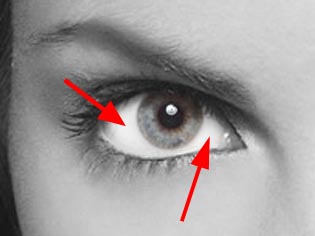
Чи не перемикаючи шару, ми вибираємо зі списку: Зображення / корекція / Яскравість контрастність (Image - Adjustments - Brightness / Contrast). Для кожного окремого випадку параметри можуть бути різними, у мене такі:
Далі нам потрібно вибрати інструмент «рівні» - натискаємо Ctrl + L перетягуємо обидва повзунка, вибираючи кращі, в вашому випадку значення, у мене вийшло так:
Після зроблених нами маніпуляція із зображенням, я отримав наступне:

Заключним етапом, буде власне зрада кольору очей, для цього повертаємося на наш самий верхній шар, шар з виділеними очима
і викликаємо вікно Тон / насиченість (Hue / Saturation) для цього достатньо натиснути Ctrl + U. За допомогою даного інструменту ми можемо вибрати будь-який колір очей, поекспериментуйте зі своїми параметрами, важливо відзначити верхню галочку Тонування (Colorize), я вибрав такі параметри:
Після не дуже складний маніпуляцій із зображенням, у мене вийшло змінити колір очей у блакитний.
