
Як включити ноутбук? Як його зарядити? З чого взагалі почати? Навіщо на клавіатурі стільки кнопок? На які потрібно натискати і в якому порядку, щоб запрацювало / вимкнулося / включилося / відкрилося.
Ці та інші питання виникають у людини, ніколи раніше не працював на ноутбуці. Але оточуючим здається, що включити ноутбук і почати з ним працювати - це настільки елементарно, що і говорити нема про що. А багатьом людям терпляче і розумне пояснення - треба! Без чіткого розуміння, здавалося б, елементарних дій їм складно почати спілкування з ноутбуком.
Слідуючи за інструкціями, ви дуже скоро зможете дивитися улюблені серіали, писати листи, створювати будь-які документи, шукати інформацію в мережі Інтернет і безкоштовно дзвонити по всьому світу за допомогою програми Skype. І все це - без складних слів і непотрібних подробиць!
Книга: Ноутбук для ваших улюблених батьків
Змінюємо зовнішній вигляд тексту
Розділи на цій сторінці:
Змінюємо зовнішній вигляд тексту
Щоб текст не виглядав однорідним і легко сприймався, ми можемо його змінити.
Вибираємо зображення тексту
Зовнішній вигляд тексту можна змінити за допомогою кнопок накреслення.
Вони знаходяться у вкладці Головна розділі Шрифт і позначені значками
1. Щоб виділити текст жирним шрифтом (з яскравим товстим контуром), необхідно поставити курсор на значок Ж і клікнути по ньому. В результаті зображення тексту, який ви почнете друкувати, буде виглядати наступним чином:
«Здрастуйте, дорога Марія Сергіївна ...»
2. Щоб виділити текст похилим шрифтом - курсивом, - необхідно клікнути по значку К. Текст придбає ось такий вигляд:
«Здрастуйте, дорога Марія Сергіївна ...»
3. Щоб підкреслити текст, необхідно клікнути на кнопку
- риса. Ось результат:
Всі три кнопки можна використовувати як нарізно, так і одночасно і тим самим створювати свій власний стиль документа. Для того щоб скасувати ці команди, досить вдруге клікнути по відповідній кнопці.
Вибираємо накреслення шрифту
Для того щоб виділити окремі слова або абзаци тексту, можна використовувати команду зміни виду шрифту.
1. Виділяємо потрібний фрагмент тексту, утримуючи ліву кнопку миші.
2. У вкладці Головна шукаємо розділ Шрифт.
3. Переглядаємо запропоновані варіанти шрифту (їх багато) і, клікнувши, вибираємо той, який підходить для ваших цілей або просто сподобається (наприклад, Times New Roman).
4. У рядку з розміром шрифту (знаходиться поруч з назвою шрифту), натискаючи на стрілку, вибираємо відповідний розмір, наприклад 14. Виділений текст відразу змінить свій вигляд:
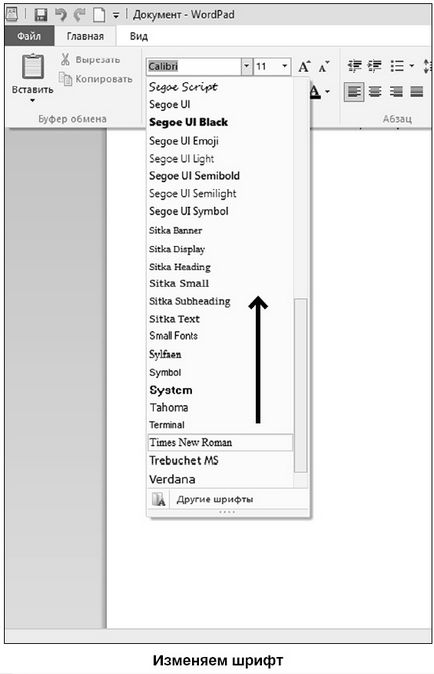
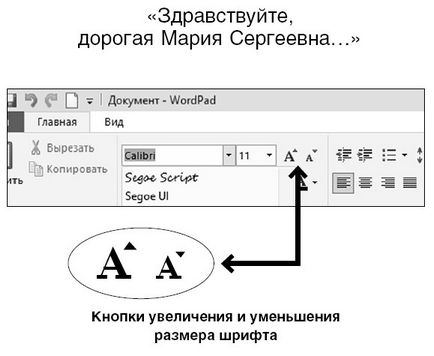
Також ви можете збільшувати або зменшувати розмір шрифту, натискаючи на спеціальні кнопки.
Не плутайте масштаб з розміром шрифту!
Ми вже згадували, що на панелі інструментів є вкладка Вид. на якій розташовані кнопки збільшення або зменшення масштабу документа. Якщо ви натискаєте на кнопку Збільшити або Зменшити. то змінюється тільки зовнішній вигляд документа на екрані. А сам документ не змінюється. Тому якщо ви надрукуєте ваш документ дрібним шрифтом, наприклад № 8, а потім збільшите його за допомогою кнопки Збільшити. то він, звичайно, буде добре видно на екрані. Але при друку ви все одно отримаєте документ, набраний дрібним шрифтом. Для того щоб змінити цю ситуацію, потрібно міняти не масштаб, а розмір шрифту так, як ми тільки що розповіли вище.

Змінюємо розташування тексту
У програмі існує можливість автоматичної зміни розташування тексту на сторінці.
1. Виділіть текст, вид якого необхідно змінити.
2. Виберіть вставку Головна. в ній знайдіть розділ Абзац.
У нижньому рядку розташовані чотири кнопки, завдяки яким можна змінити розташування тексту. Наприклад, натисніть кнопку По центру. тоді текст придбає такий вигляд:
«Здрастуйте, дорога Марія Сергіївна ...»
Аналогічним чином ви можете розмістити текст по правому або лівому краю або вирівняти його по ширині (тоді він розтягнеться по всій ширині сторінки).
встановлюємо абзац
Для того щоб текст мав презентабельний вигляд, дуже важливо витримувати абзаци і інтервали між пропозиціями.
Відступ абзацу можна встановити декількома способами.
1-й спосіб. За допомогою смужки розмітки вгорі
Зверніть увагу на смужку з розподілами, яка схожа на лінійку і знаходиться під панеллю інструментів. Ця лінійка допоможе вам змінювати розміри тексту.
Щоб встановити відступ:
встановіть курсор на початок абзацу;
мишку підведіть до лівого верхнього трикутника-повзунку на лінійці;
натисніть ліву клавішу і, не відпускаючи її, тягніть повзунок вправо. Ви побачите вертикальну пунктирну лінію, яка буде показувати кордон відступу;
відпустіть кнопку в тому місці, де ви хочете почати текст абзацу.
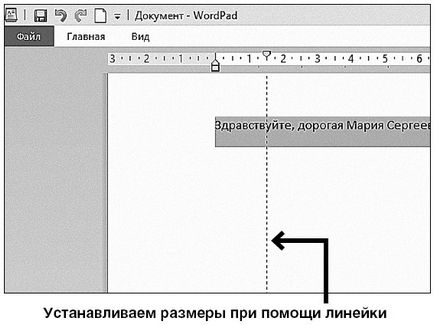
Цю операцію можна виконати на початку роботи, і тоді кожен наступний абзац буде автоматично починатися з такого ж відступу.
Якщо ви забули зробити це спочатку, можна виділити весь текст (див. Вище), потім виконати всі тільки що перераховані дії. Так ви призначите відступ на все абзаци відразу.
Зверніть увагу: на лінійці вгорі також є і інші повзунки. Вони знаходяться праворуч і ліворуч внизу. Вони змінюють довжину рядка і встановлюють поля. Можна також посувати їх, намічаючи пропорції текстового документа.
Не завжди зручно користуватися повзунками на лінійці. Іноді важливо встановити абзац і ширину полів точно.
Крім того, кнопка на панелі інструментів дозволяє відразу виставити всі розміри.
1. На вкладці Основне. в розділі Абзац. натисніть на кнопку Абзац