На робочому аркуші Ексель розташовується 1 048 576 рядків і 16 384 стовпчика. Заповнити таку кількість осередків дуже важко, та й не потрібно. Часто робочі листи містять величезну кількість інформації. Щоб правильно організувати структуру таких даних, важливо вміти правильно поводитися з рядками і стовпцями - додавати, видаляти, приховувати, змінювати розміри. Звичайно, ви можете налаштувати зовнішній вигляд робочого листа. але це не завжди корисно. Цей пост обов'язковий до прочитання, якщо ви хочете виконувати дійсно серйозні завдання, адже управління рядками і стовпцями ви будете застосовувати дуже часто.
У цій статті часто пропонується виділити діапазон. Якщо ви не знаєте як це зробити - почитайте мій пост про виділення осередків в Excel.
Якщо дані на аркуші вже організовані, може знадобитися вставити порожній рядок або стовпець в якесь певне місце.
Щоб вставити рядок на лист. скористайтеся одним із двох способів.
- Виділіть будь-яку клітинку в рядку під місцем вставки і виконайте командуГлавная - Осередки - Вставити - Вставити рядки на лист. Наприклад, якщо потрібно, вставити рядок між 3 і 4 рядками, встановіть курсор в будь-яку клітину 4 рядки
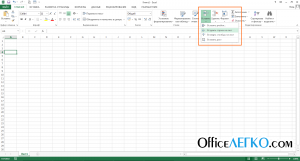
Вставка рядків на лист Excel
- Виділіть всю рядок, перед якою потрібно зробити вставку (для цього клікніть по номеру рядка). Клацніть правою кнопкою миші в будь-якому місці виділеної рядки і в контекстному меню виберіть «Вставити»
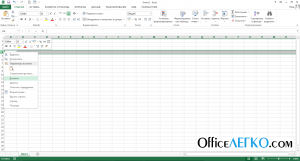
Вставка рядків через контекстне меню Ексель
Обидві ці операції призведуть до появи нової порожнього рядка, при цьому останній рядок листа буде видалена. Якщо останній рядок (№ 1 048 576) містить дані - програма не зможе вставити новий рядок і видасть повідомлення про помилку. Щоб це виправити - видаліть або перенесіть інформацію з останнього рядка листа.
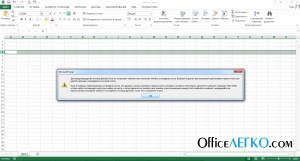
Помилка при вставці нового рядка в Excel
Вставка нового стовпця в Ексель виконується за тими ж правилами:
- Встановіть курсор в будь-яку клітину в стовпці праворуч від місця вставки і виконайте. Головна - Осередки - Вставити - Вставити стовпці на лист
- Виділіть весь стовпець, перед яким потрібно вставити новий, клікніть правою кнопкою миші в будь-якому місці виділення, в контекстному меню виберіть команду «Вставити».
При вставці нового стовпчика - останній ( «XFD») видаляється. Якщо в останньому стовпці є дані - вставка нічого очікувати виконано, програма повідомить про помилку.
Я завжди раджу видаляти непотрібну інформацію. Якщо у вас на аркуші з'явилися зайві рядки і стовпці - ви можете їх видалити. Можу запропонувати 2 рівноцінних способу:
- Встановити курсор в будь-яку клітинку рядка або стовпця для видалення і виконати:
- Головна - Осередки - Видалити - Видалити рядки з листа - для видалення рядків
- Головна - Осередки - Видалити - Видалити стовпці з листа - для видалення стовпців
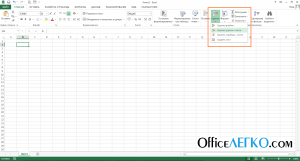
Копіювання значка в Microsoft Excel
- Виділити весь рядок або весь стовпець (клікнувши на його номері або імені), натиснути правою кнопкою миші на виділеній області і в контекстному меню вибрати «Видалити»
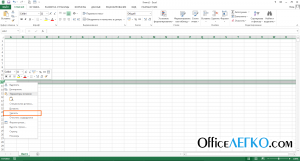
Видалення рядків через контекстне меню
При видаленні, всі наступні рядки зміщуються вгору, а стовпці - вліво.
Якщо ви хочете, щоб деякі рядки і стовпці не були видні на екрані - не обов'язково їх видаляти. Вони можуть містити важливу інформацію, на них можуть посилатися формули в інших осередках. Краще приховати такі дані від очей, щоб спростити структуру листа, залишити тільки головне. Після приховування, все невидимі значення зберігаються, беруть участь в розрахунках.
Мені відомі 2 способи приховування:
- Встановіть курсор в будь-яку клітинку рядка або стовпця для приховування. На стрічці виберіть. Головна - Осередки - Формат - Приховати або відобразити - Приховати рядки (або Ctrl + 9). або Головна - Осередки - Формат - Приховати або відобразити - Приховати стовпці (або Ctrl + 0)
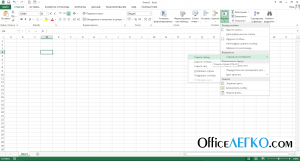
- Виділіть весь рядок або стовпець для приховування, клікніть правою кнопкою миші на виділеній області, в контекстному меню виберіть «Приховати»
Якщо виділена прихована осередок, виконайте командуГлавная - Осередки - Формат - Приховати або відобразити - Відобразити рядки (або Перевернути стовпці. В залежності від того, що приховано).
Якщо виділена вся прихована область - можна кліком правою кнопкою миші викликати контекстне меню і там вибрати «Показати».
Ще один спосіб відображення прихованих осередків - вручну розтягнути їх межі. Схопитеся мишкою за кордон прихованого стовпця і тягніть його вправо. Або ж розтягуйте кордон прихованої рядки вниз.
Змінюючи висоту рядків і ширину колонок, ви можете вибрати оптимальні розміри осередків для відображення вмісту. Для великого тексту можна зробити широкі і високі осередку. Для компактних розрахунків - акуратну невелику таблицю.
Зміна висоти рядка
Висота рядків в Excel вимірюється в пунктах. За замовчуванням, програма встановлює висоту 15 пунктів (20 пікселів). Excel завжди допомагає з установкою висоти рядка, щоб було видно весь текст. Якщо ви збільшуєте шрифт - вертикальні розміри рядків теж будуть збільшені. Якщо ж вам потрібно встановити ці розміри вручну, виділіть необхідний стовпець або групу рядків (клікайте по номерам рядків з затиснутою клавішею Ctrl), і виконайте одну з таких способів зміни:
- Перетягніть нижню межу номера будь-який з виділених рядків
- Скористайтеся командойГлавная - Осередки - Формат - Висота рядка. У діалоговому вікні виберіть потрібну висоту (в пунктах)
- Якщо потрібно автоматично вибрати висоту рядків відповідно до вмісту комірок, зробіть подвійний клік по нижній межі будь-якої з виділених рядків (на панелі заголовків), або виконайте Головна - Осередки - Формат - Автоподбор висоти рядка
Зміна ширини стовпця
Ширина стовпчика вимірюється в символах моноширинного шрифту. За замовчуванням це значення дорівнює 8,43, тобто в рядку відобразиться трохи більше, ніж 8 символів. Зміна розмірів стовпців виконується за тими ж правилами, що і для рядків. Виділіть всі потрібні стовпці і скористайтеся будь-яким методом:
- Перетягніть праву межу імені будь-якого з виділених стовпців
- Виконайте командуГлавная - Осередки - Формат - Ширина стовпчика. У вікні, вкажіть потрібну ширину
- Автоматично встановлюємо ширину стовпців подвійним кліком по правій рамці імені стовпця, або командою Головна - Осередки - Формат - Автоподбор ширини шпальти.
Щоб змінити ширину стовпців за умовчанням - скористайтеся командою Головна - Осередки - Формат - Ширина за замовчуванням. У діалоговому вікні задайте потрібне значення і натисніть «Ок».
Ось так легко налаштовуються розміри рядків і стовпців, а ефект від цього може виявитися дуже значним, коли потрібно зробити читану, легку до сприйняття таблицю.