У цьому уроці ми навчимося методу швидкого зміни кольору очей в Photoshop, використовуючи коригувальний шар Тон / Насиченість (Hue / Saturation). Якщо ви вже знаєте, в який колір ви хочете перефарбувати очі, або ви просто хочете поекспериментувати і підібрати колір очей досвідченим шляхом, коригувальний шар Тон / Насиченість зробить зміна кольору очей легко, швидко і весело! І так як ми будемо працювати з коригувальним шаром, ми не будемо робити будь-яких постійних змін в зображенні. Ви як і раніше будете мати свій оригінальний, невідредагований варіант (з оригінальним кольором очей) навіть після того, як ми зробимо зміни.
Тут я буду використовувати Photoshop CС, але кроки повністю сумісні з Photoshop CS6 та понад старими версіями, в Photoshop CS5 та нижче просто невеликі відмінності інтерфейсу ..
Ось фотографія, яку я буду використовувати для даного уроку:
Крок 1: Збільшимо відображення очі
Перш, ніж ми приступимо до редагування, давайте зробимо так, щоб очі були розташовані в центрі Photohop-документа, і масштаб їх відображення був зручний для редагування. Я, по-старому, незважаючи на останні просунуті модифікації інструменту "Лупа", для збільшувати або зменшувати зображення користуюся обертанням коліщатка миші при затиснутою клавіші Alt, перед цим слід навести курсор миші на передбачуваний центр збільшення, в нашому випадку перед початком збільшення курсор слід навести на верх перенісся жінки (для відображення обох очей), або на зіницю, для відображення одного ока.
Крок 2: Виберіть інструмент "Ласо"
Ми хочемо змінити тільки колір очей, при цьому не зачіпаючи решту зображення, а це означає, що ми повинні виділити очі. Для цього ми будемо використовувати інструмент "Ласо" (Lasso Tool). Виберіть егоl на панелі інструментів або натисніть клавішу L на клавіатурі.
Крок 3: Створіть виділення навколо кожного ока
За допомогою "Ласо" створіть виділення навколо райдужної оболонки одного з очей. Не турбуйтеся, якщо ваше виділення не є особливо точним, ми відкоректуємо його пізніше:

Виділення першого очі.
Після виділення першого очі затисніть клавішу Shift, при цьому ви побачите невеликий значок "плюс" (+), який з'явиться в правому нижньому кутку курсору інструменту Ласо. Натискання на клавішу Shift вказує Photoshop`у додавати нове виділення до вже намальованому. При затиснутою клавіші Shift намалюйте контур виділення навколо другого ока. Тепер повинні бути виділені обидва ока:

Затисніть Shift і намалюйте виділення навколо іншого очі.
Крок 4: Додайте коригувальний шар Тон / Насиченість (Hue / Saturation)
Тепер, коли очі виділені, можна легко змінити їх колір. Для цього ми будемо використовувати коригувальний шар Тон / Насиченість (Hue / Saturation). Для його застосування натисніть на відповідний значок у нижній частині панелі шарів і виберіть відповідний рядок:
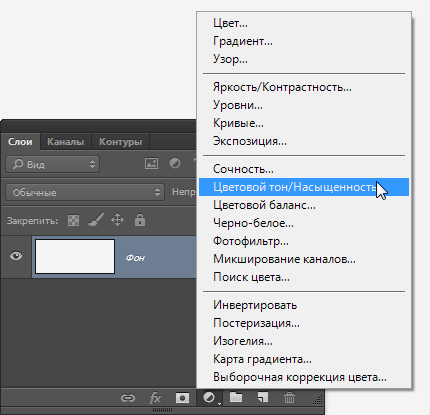
Крок 5: Вибір опції "Тонування" (Colorize)
Елементи управління і опції для коригуючого шару Тон / Насиченість знаходяться в панелі властивостей. Виберіть опцію "Тонування", клікнувши по чекбокси:
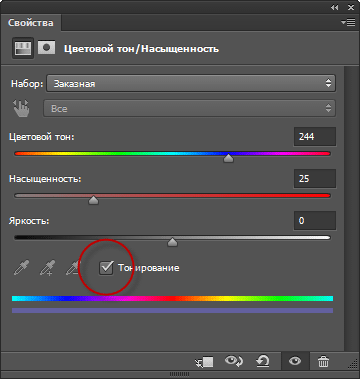
Вибір "Тонування" в нижній частині панелі властивостей.
Як тільки ви вибрали саме цю опцію, колір очей відразу зміниться. Він може тать або червонуватим, або синюватим, в залежності від кольору райдужної оболонки на вихідної фотографії. Напевно цей колір вас не влаштує, тому зараз ми розберемося, як його змінити.

Очі миттєво змінили колір на червоний, що є не найкращим варіантом, хоча.
Крок 6: Перетягніть повзунок "Тон" (Hue)
Для зміни кольору очей, спочатку потягніть повзунок "Тон". Назва Повзунок його дії, і взяти повзунок зліва направо він змінить колір райдужки послідовно на всі кольори веселки, переходячи від червоного при крайньому лівому положенні, потім оранжевий, жовтий, зелений, синій, пурпуровий і так далі знову до червоного кольору на крайньому правому положенні . Спостерігайте за зміною кольору очей в зображенні при перетягуванні повзунка. Я збираюся встановити своє значення "Hue" близько 200 для отримання приємного синього кольору, але, звичайно, ви можете вибрати будь-який потрібний вам колір.
Ось як виглядає новий колір, але на мій погляд він вийшов занадто інтенсивним:
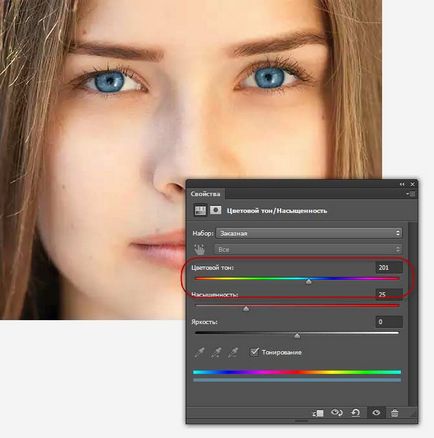
Результат після переміщення повзунка "Тон" (Hue)
Крок 7: Змініть положення повзунка "Насиченість" (Saturation)
Після того як ви вибрали ваш основний колір за допомогою повзунка "Тон", перетягніть повзунок "Насиченість" трохи вліво, щоб знизити інтенсивність кольору до тих пір, поки колір не буде виглядати більш природно. Значення між 10 і 15, як правило, є оптимальним. Ось мій результат після зниження насиченості:
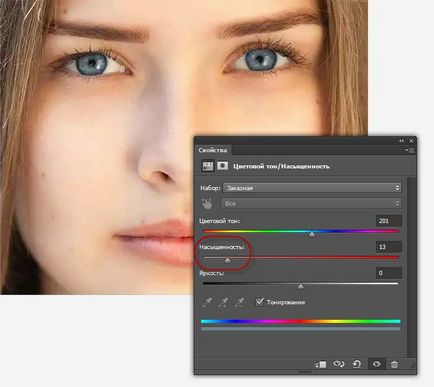
Новий колір очей після зниження насиченості виглядає менш інтенсивним.
Крок 8: Зміна режиму перекриття коригуючого шару на "Кольори" (Color)
В панелі шарів коригувальний шар "Тон / Насиченість" розташовується над основним зображенням на фоновому шарі. На даний момент режим накладення шару, що коректує встановлений на "Звичайний" (Normal) за замовчуванням, а це значить, що режим накладення впливає не тільки на колір очей, але і на яскравість. Ми ж хочемо змінити тільки колір, але ніяк не яскравість, тому змініть режим накладання з "Звичайного" на "Кольори" (Color). Ви знайдете опцію "Режим накладення" у верхньому лівому куті панелі шарів:
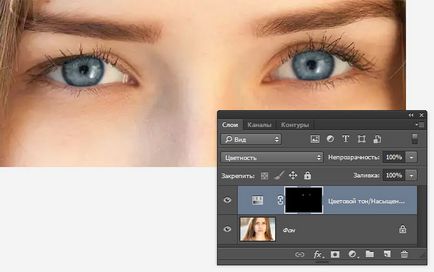
Результат після зміни режиму змішування на "Кольори" (Color).
Крок 9: Виберіть маску шару
Однією з приємних особливостей коригувальних шарів в Photoshop є те, що шар включає в себе вбудовану маску шару, і ми, знаючи це чи ні, використовували маску шару з самого моменту додавання коригуючого шару Тон / Насиченість (Hue / Saturation). Photoshop використовував наше виділення радужек очей для створення маски, і ми можемо побачити її мініатюру в панелі шарів.
Зверніть увагу на те, що мініатюра має білу виділіть кордон у вигляді рамки. Кордон говорить нам про те, що маска шару в даний момент обрано. Якщо ви не бачите рамки навколо мініатюри, натисніть на неї, щоб вибрати маску:
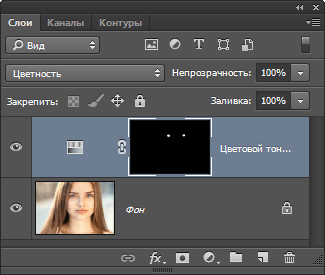
Переконайтеся, що обрана мініатюра шар маски.
Також зверніть увагу, що ескіз заповнений в основному чорним, але, крім чорного, є дві невеликі області білого. Чорним представлені області, на яких коригувальний шар Тон / Насиченість не робить ніякого впливу на зображення. Іншими словами, ці області мають свій первісний колір. Дві маленькі білі області - це області виділення, які ми зробили навколо радужек інструментом Ласо. Це єдині області в зображенні, на які в даний час виявляється дію коригуючого шару, тобто області, на яких ми змінив колір ..
Крок 10: Виберіть інструмент "Пензель" (Brush Tool)
Якщо ваше початкове виділення радужек, виконане Лассо, було неточним (захопили зайве, нерівні краї і т.п.), це легко виправити за допомогою інструменту "Кисть". Якщо ми уважно подивимося на правий (лівий на фото) очей дівчини в моєму фото, ми можемо помітити синяву по краях райдужки, яка залазить на білок і трохи на повіку.

Крупний план очі, видно, що синій колір виходить за межі райдужки.
Нам необхідно прибрати цю зайву синяву, і ми зробимо це, малюючи "Пензлем" на масці шару.
Ми просто закрасимо чорним кольором на масці зайві області. чорним на масці. щоб приховати колір в тих областях. де ми не потрібні, або з білим. щоб показати колір. Виберіть "Кисть" на панелі інструментів.
Крок 11: Встановіть колір переднього плану на чорний
Для того, щоб видалити небажаний колір від навколо райдужної оболонки ока, ми повинні зафарбувати це місце на масці шару чорним кольором. Photoshop використовує наш поточний колір переднього плану в якості кольору кисті. Тому. перш ніж почати малювати, ми повинні переконатися, що наш колір переднього плану обраний саме чорний.
Якщо у вас вибраний будь-якої іншої колір, просто натисніть клавішу D.
Ми можемо бачити наші поточні кольори тексту і фону в кольори зразків поблизу нижньої частини панелі інструментів. Натисніть букву D на клавіатурі. щоб скинути кольору тексту і фону за замовчуванням. Це дозволить встановити колір переднього плану на білий і колір фону на чорний:
Крок 12: Зафарбуйте маску чорним навколо радужек кожного ока
За допомогою обраного інструменту "Кисть" чорного кольору в якості кольору переднього плану, просто фарбуйте навколо райдужної оболонки кожного ока, щоб очистити будь-яку можливу проблемну область. В даному випадку слід використовувати невеликий діаметр кисті і жорсткість 75-80%.
Так як ми фарбуємо на масці шару, а не безпосередньо на самому зображенні, ми не бачимо слідів від кисті на зображенні. Замість цього, з проблемних областей, які ми зафарбовуємо, зникає непотрібний синій колір:

Обведення пензлем по краях райдужки
Ми також не хочемо, щоб синій колір проявлявся всередині зіниці, тому при необхідності змінимо розмір кисті, щоб він був трохи менше діаметра зіниці, і зафарбовує всередині:

Видалення кольору всередині зіниці.
Якщо ви допустили помилку і випадково видалили закраской чорним потрібні області всередині райдужної оболонки ока, просто натисніть клавішу X на клавіатурі, щоб поміняти місцями кольори переднього і заднього плану (чорний заміниться на білий). Далі зафарбуйте білим ті місця, де видалили зайве.
Для того, щоб побачити, як виглядало вихідне зображення до заміни кольору, вимкніть видимість у коригуючого шару.