Відразу ж опускаємо питання - «А навіщо це потрібно?». Тут я лише опишу пару способів, як це зробити. Причому, постараюся описати ті варіанти, для яких досить мишею в кнопку «ОК» потрапляти ...
Варіант перший - той же самий Live-CD, але на флешці.
Це те, з чого (я так думаю), починають все, але довго на цьому не затримуються. Ще недавно процедура була «складніша», але на сьогоднішній день її спростили до неможливості.
Допомогти в цьому можуть, наприклад, такі програми:
Програми ці - практично «близнюки-брати» (що й не дивно з поправкою на той факт, що одна - вдосконалена модифікація другий).
Що потрібно зробити (розглянемо варіант використання їх з-під Windows).
- Природно, скачати програму і (якщо вона в архіві) розпакувати в (якусь) папку на жорсткому диску.
- Завантажити ISO-образ LIVE CD диска обраного дистрибутива. При цьому дуже ля гає почитати на сайтах зазначених програм, з якими збірками вони працюють без проблем. Особисто я перевіряв їх на «сумісність» з Ubuntu - все було нормально. (Образ диска зберегти на жорсткий диск комп'ютера, єдине, не забути куди).
- Підготувати «об'єкт для установки». У сенсі - флешку. З урахуванням того, що дистрибутив (Ubuntu) уміщається на компакт диск, то знадобиться флешка розміром не менше 700 Мб (в принца, 1 Гб - буде нормально). Якщо обраний дистрибутив бО льшего розміру, то флешку теж потрібно взяти більше (щоб її розмір перевищував розмір образу диска дистрибутива). Тепер про Ваші особисті файли, вже наявні на флешці. В процесі установки форматування флешки не відбувається, але в неї повинен з невеликим запасом поміщатися обраний дистрибутив. Тобто, якщо у Вас флешка 1 Гб, а дистрибутив - 700 Мб, то перед початком установки «сторонніх» файлів на флешці повинно бути не більше ніж на 300 Мб. Але, за великим рахунком, перед початком установки файли з флешки краще прибрати, а саму її відформатувати. Якщо файли так вже необхідні, то їх можна повернути на флешку вже після установки дистрибутива.
- Запустити програму.
- Вибрати тип джерела дистрибутива «Disk Image ISO», натиснути кнопку «...» і знайти, куди зберегли ISO-образ інсталяційного диска дистрибутива Linux (покажчик 1 а рис. 1 нижче).
- Вказати, що писати будемо на «USB Drive» і вибрати букву диска, відповідну флешці (покажчик 2 на рис. 1 нижче).
- Потрапити мишею в улюблену кнопку «ОК» (покажчик 3 на рис. 1 нижче).
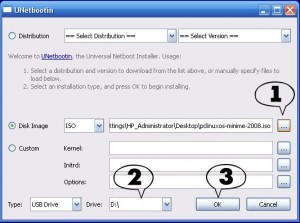
Мал. 1 Інтерфейс програми
Я спеціально не вказую до якої саме програми належить дана інструкція, тому що (Повторююсь) обидві зазначені вище програми є «братами-близнюками», в тому числі і за алгоритмом їх використання.
Після закінчення роботи програми Ви отримаєте флешку, з якої буде завантажуватися обраний Вами дистрибутив (природно, якщо bios Вашого комп'ютера підтримує завантаження з USB драйвів). Все буде відбуватися точно так же, як ніби Ви завантажуєтесь з компакт-диска. Все добре, завдання виконано. Правда, через час виникає відчуття, що чогось не вистачає. І це «щось» називається:
Persistent Mode
Що ж це таке? Уявімо, що Ви у своїй роботі користуєтеся олівцем. У перший раз, починаючи працювати, Ви дістаєте з коробки новий олівець, точите його і працюєте. Після закінчення роботи Ви кладете олівець назад в коробку. А на наступний день, діставши той же самий олівець з коробки, Ви знову змушені його точити. Persistent Mode - це можливість зберігати всі зміни, які Ви зробили під час роботи з флешкою на самій флешці. Як наслідок, при наступній завантаженні не буде потреби знову налаштовувати ті ж самі параметри (наприклад, мова, паролі доступу до Wi-Fi або поштою, і т. Д. І т. П.) ...
Отже, поглянемо на перший метод створення флешки, зберігає зміни. Свого часу мене даний метод підкупив своєю відносний простотою.
- Скачайте і запустіть файл U810p.exe. Архів розпакується на Ваш комп'ютер. Автоматично буде створена папка U810p.
- Скачайте ISO-образ диска Ubuntu 8.10 і помістіть його в папку U810p на Вашому комп'ютері.
- Перейдіть в папку U810p на Вашому комп'ютері і двічі клацніть на файлі U810.bat. Розпочнеться виконання скрипта. (Природно, не забудьте включити флешку в комп'ютер). Дотримуйтесь інструкцій на екрані. (Від себе - інструкції будуть англійською, але особливих складнощів там немає ніяких - спочатку потрібно вказати букву диска, присвоєну флешці, а після закінчення копіювання файлів підтвердити згоду на створення на флешці завантажувального запису). Будьте уважні, вказуючи букву диска - інакше Ви ризикуєте пошкодити завантажувальний запис жорсткого диска комп'ютера!
- Після закінчення роботи скрипта перезавгрузіте комп'ютер і налаштуйте його BIOS на завантаження з USB драйву.
Якщо все ОК, Ви отримаєте дистрибутив Ubuntu 8.10, що завантажується з флешки, і зберігає всі зроблені зміни і налаштування.
Після того, як архів завантажили, його потрібно розпакувати в якусь папку на жорсткому диску і потім файлом, отриманим з архіву, замінити файл casper-rw. створений на флешці при виконанні даної інструкції. Заміну файлу casper-rw слід виконувати ще до завантаження з флешки і внесення будь-яких змін в систему. Або ж (в іншому випадку), все раніше виконані зміни, записані в старий файл casper-rw. будуть загублені при заміні його новим файлом більшого розміру ...
Якщо ж жоден із запропонованих розмірів «не підійшов», можете створити файл необхідного розміру самостійно ...
ЗЗИ. Повторив цю інструкцію, ось тільки замість флешки взяв зовнішній USB вінчестер. Однак, syslinux відмовився ставити завантажувач на диск, мотивуючи це тим, що він не флешка. Довелося підредагувати файл makeboot.bat (причому, я редагував вже той, який в результаті виконання інструкції був скопійований на мій вінчестер). У ньому, в команді запуску syslinux я додав ключик -f (force), і команда стала виглядати наступним чином:
(Додавання ключ виділений червоним кольором). Після цього я повторно запустив файл makeboot.bat (прямо з зовнішнього вінчестера) і завантажувач syslinux встановився на диск. В результаті у мене тепер флешка «трохи більше за» стала 🙂 ...
Простіше нікуди - liveusb-creator
Як я вже писав, попередній спосіб свого часу підкупив мене своєю відносною простотою. Але, через деякий час я знайшов посилання на сторінку програми liveusb-creator. яка (на мій погляд) спростила процес створення «флешки з Linux-ом зі збереженням параметрів» до неподобства. Дивимося на малюнок:
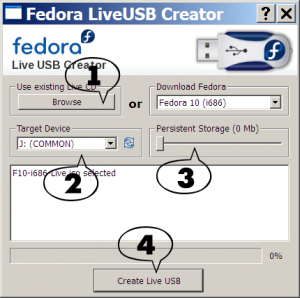
Мал. 2 Інтерфейс програми
По-перше, дана програма встановлює на флешку дистрибутиви Fedora Linux (версій з 9-ї по 11-ю). По-друге, все управління програмою здійснюється мишею - ніяких командного рядка. Отже, що потрібно зробити (крім того, що скачати і запустити саму програму):
- Натиснути кнопку Browse і вказати де лежить скачаний образ дистрибутива. (Природно, він повинен бути викачано заздалегідь з сайту проекту Fedora. З іншого боку, можна просто вибрати версію дистрибутива в випадаючому списку праворуч від кнопки Browse. В цьому випадку спочатку програма сама викачає з інтернету образ диска, а вже потім приступить до створення завантажувальної флешки .
- У випадаючому списку вибрати букву диска, відповідну Вашої флешке- «кандидату».
- Просто рухаючи мишею повзунок, встановити бажаний розмір файлу для збереження змін. Переживати не варто - виставити більше, ніж зможе влізти на флешку (за вирахуванням розміру самого дистрибутива) - не вийде.
- Натиснути кнопку «Create Live USB» і дочекатися закінчення процесу ...
Ubuntu - «просто разуй очі!»
Скачав я (як і «положено», в день виходу 🙂) Ubuntu 9.04. Записав на болванку і завантажився з неї, щоб подивитися - що ж там є нового. І, переглядаючи пункти меню, «несподівано наткнувся» ось на такій:
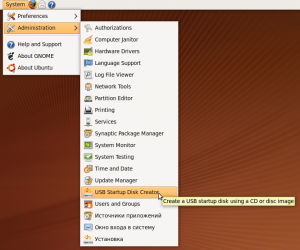
Мал. 3 Меню Ubuntu, запуск програми створення завантажувальної флешки
Да уж, воістину: «уважність - один ідейца»! Скільки варіантів з інтернету накачав, програмок всяких перепробував, а воно ось тут, прямо під носом лежало. Запустив і отримав ось такий інтерфейс:
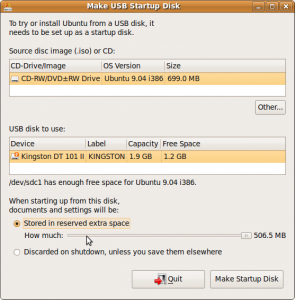
Мал. 4 Інтерфейс програми
Інтерфейс програми «USB Startup Disk Creator» трохи нагадує програму liveusb-creator, описану вище.
- В поле «Source disk image (.iso) or CD» (якщо Ви, як і я, завантажилися з компакт-диска) буде вказано диск, що знаходиться в приводі. Але, Ви можете, натиснувши кнопку «Other ...«, вибрати інший файл образу диска, якщо такий знайдеться на, припустимо, жорсткому диску Вашого ком'ютера.
- В поле «USB disk to use:» буде вказана Ваша флешка (якщо Ви вже включили її в комп'ютер), її повна місткість ( «Capacity«), а також - вільне місце ( «Free Space«). Запустити установку не вийде, якщо на флешці буде мало місця для запису дистрибутива.
- Якщо ми хочемо, щоб при роботі з флешкою всі зміни зберігалися (Persistent mode), то «ставимо галочку» в пункті «Stored in reserved extra space«, і потім в поле «How much» движком встановлюємо бажаний обсяг файлу для збереження.
- Після цього залишилося лише натиснути кнопку «Make Startup Disk» і дочекатися закінчення роботи програми.
Перше, що зробив я, побачивши цю програму, перевірив на предмет її наявності в попередніх релізах дистрибутива Ubuntu. В Ubuntu 8.10 ця програма вже була присутня, а ось в Ubuntu 8.4 - не знайшлося ...
Ще одна програма для створення завантажувальних флешок з Linux-ом з різних дистрибутивів з підтримкою Persistent Mode - «LiLi USB Creator«.