Друк презентації
Перед тим, як роздрукувати презентацію, бажано провести деякі налаштування. Наприклад, якщо вас цікавить тільки інформаційна частина доповіді, зовсім не обов'язково витрачати тонер або чорнило принтера на роздруківку фону. Можливо, вам знадобитися розмістити на сторінці не один, а кілька слайдів відразу.
Розглянемо по порядку кілька груп налаштувань, що впливають на розмір слайдів і їх вигляд під час друку.
Налаштувати співвідношення сторін слайдів можна в меню «Файл» - «Налаштування сторінки ...». Відкриється вікно, в якому буде запропоновано вибрати розмір 4: 3, 16: 9, 16:10 або вказати свій розмір в сантиметрах. Якщо вам відомо співвідношення сторін монітора, на якому буде показуватися презентація, змінити відповідні настройки перед демонстрацією.
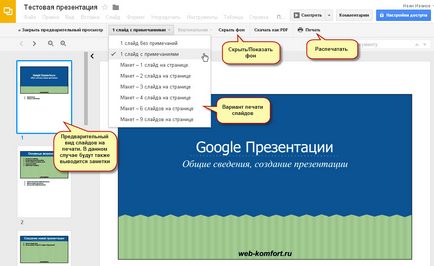
Роздрукувати презентацію можна з вікна налаштувань друку або з меню «Файл», за допомогою команди «Друк». Якщо ви використовуєте браузер Google Chrome, то зможете відразу відправити документ на принтер. Інакше, система запропонує зберегти вашу роботу в PDF файл, а потім його можна буде перевести в друкований вигляд.
Збереження і публікація презентації в інтернет
Всі файли в Google Docs зберігаються автоматично на вашому Google Диску. Але якщо вам треба передати презентацію іншим користувачам, то у вас є кілька варіантів.
Можна зберегти файл на вашому диску в одному з пропонованих форматів:
Для цього треба зайти в меню «Файл» і виберіть пункт «Завантажити як». Підготовлений таким чином файл можна отруїти по електронній пошті або передати на флешці.
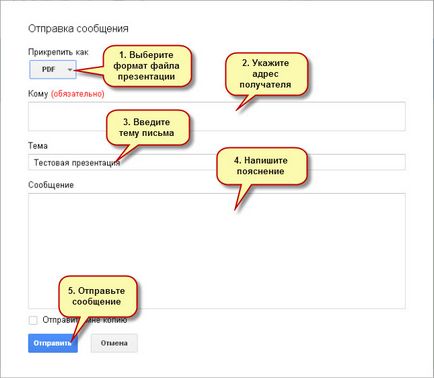
І ще одна можливість, яка підходить для широкого поширення презентації. Це публікація документа в інтернет.
- Розмір слайдів.
- Час автоматичного переходу між слайдами.
- Вкажіть, чи буде показ запускатися автоматично або по команді користувача.
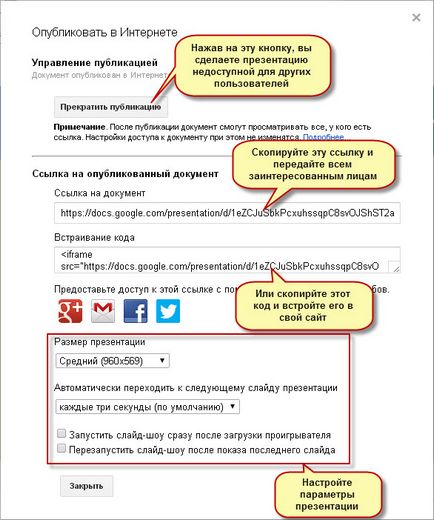
Для виклику діалогу налаштування загального доступу з презентації, натисніть кнопку «Налаштування доступу» справа вгорі вікна або скористайтеся командою «Спільний доступ ...» з меню «Файл».
До нових зустрічей.