Програма дуже зручна і проста у використанні, розібратися в ній зможе будь-хто. Незважаючи на це, її використовують навіть професіонали, для швидкого обрізання або обробки матеріалу.
Розглянемо більш докладно, що можна зробити в даній програмі:
- редагувати аудіоматеріали (обрізати, склеїти);
- поміняти темп або висоту тону аудіофайлу;
- прибрати шум і сторонні звуки;
- перевести в цифровий варіант пластинку або касету;
- записати голос або ж звуки з мікрофона.
Але, на цьому завдяки додаткових налаштувань програми, з її допомогою можна займатися автотюном, простими словами - змінювати голос виконавця. Зрозуміло, щоб це робити, потрібно спершу встановити додаток, і розібратися, як працювати з додатком.
Автотюном для Audacity - установка
Як же встановити автотюном в дану програму? Для початку необхідно вибирати необхідну версію відповідну для вашого ПК і завантажити GSnap.
Далі необхідно знайти кореневу папку програми Audacuty. І перенести вміст архіву GSnap в кореневу папку програми.
Після виконаних дій необхідно відкрити програму і вибрати у верхній панелі меню «Ефекти»> «Додати / Видалити плагіни». Далі відкриється наступне вікно:
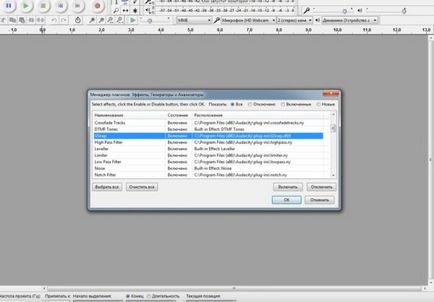
У вікні потрібно знайти і вибрати плагін GSnap далі натиснути кнопку «Включити» і «ОК». Все готово, тепер, щоб почати ним користуватися слід знову зайти у вкладку «Ефекти» та вибрати GSnap в списку:
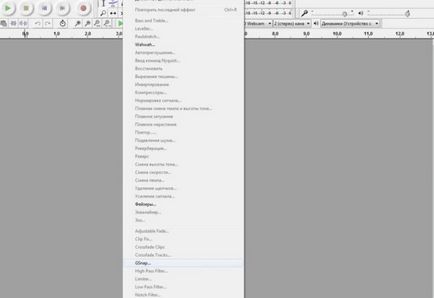
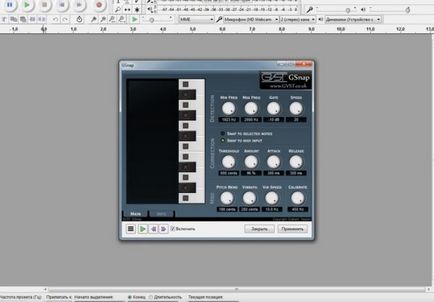
Після вибору відкриється наступне вікно, це означає, що додаток активовано і можна працювати. На цьому установка автотюну закінчена.
Як користуватися GSnap
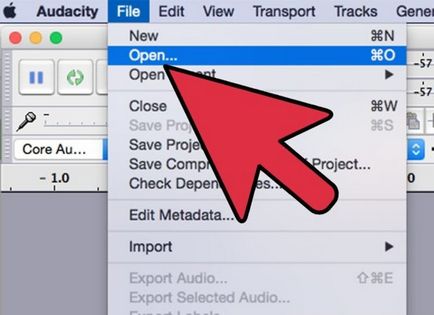
Відкрийте аудіофайл або запишіть свої вокальні дані. Ви можете відредагувати будь-який аудіоматеріал, який ви хочете, але ви повинні почати з простого запису голосу, щоб дізнатися, як працює автоматична настройка в додатку. Або відкрийте файл, використовуючи «Файл» → «Відкрити», або ж запишіть кілька секунд власного вокалу за допомогою натискання на червону кнопку «Запис».
- Ваша запис повинна мати високий тон. Авто-настройка бере ваш аудіоматеріал і намагається налаштувати його на потрібну мелодію (наприклад, за шкалою A). Якщо ви записуєте звичайний голосовий матеріал, не слід відразу накладати мелодію, оскільки авто-настройка не зможе адекватно працювати.
- Ви можете записувати тільки, якщо у вас є мікрофон. Найкраще придбати якісний професійний мікрофон, якщо хочете отримати більш ефектні записи.
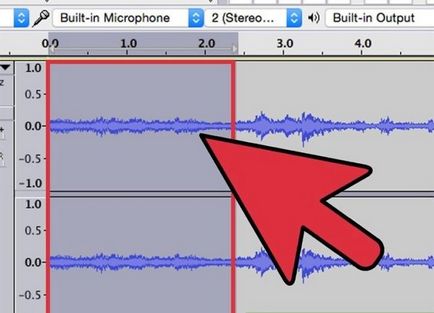
Виділіть частину, яку ви хочете відредагувати. Натисніть і перетягніть необхідну частину запису. Виділена область буде позначена синім кольором.
- щоб натиснути і перетягнути, потрібно використовувати «Інструмент виділення». Даний інструмент знаходиться в верхньому меню програми.
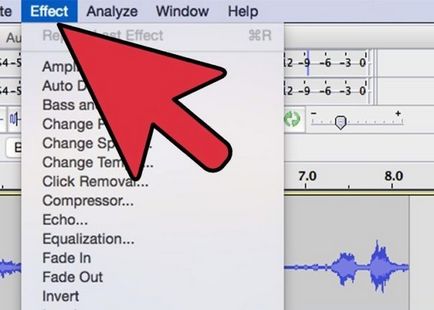
Натисніть розділ «Ефект» → «GSnap». Використовуючи вкладку «Ефект» у верхній частині екрану, перейдіть вниз, поки не побачите «GSnap». Це відкриє вікно автоматичної настройки.
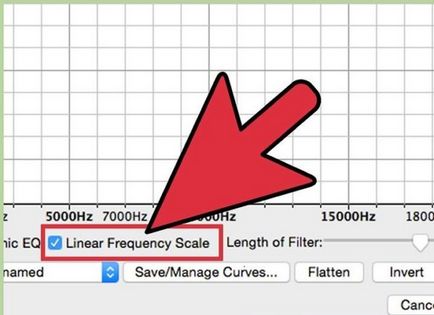
Натисніть «Вибрати масштаб» і виберіть потрібний ключ. Автоматична настройка самостійно налаштовує всі параметри так, щоб вони відповідали шкалою, але, якщо ви виберете неправильний ключ, голос на записі не буде відповідати музиці.
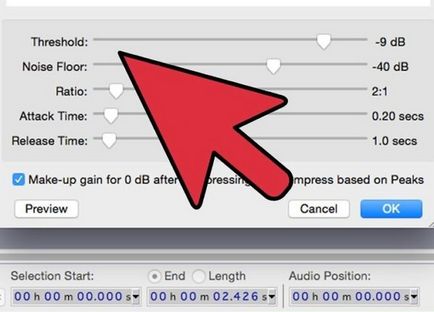
Встановіть налаштування для автоматичної настройки рівнів. Хоча ви можете грати з цими настройками стільки, скільки хочете, щоб отримати унікальний звук. Або ж змініть ці настройки, щоб отримати «класичний» звук авто-настройки, для цього, потрібно виставити настройки наступним чином:
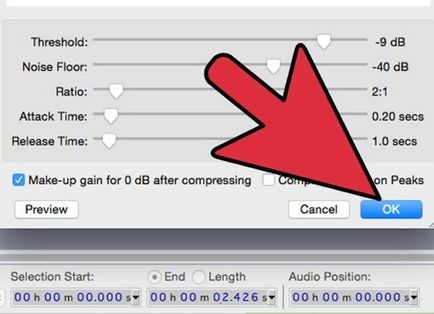
Натисніть кнопку «Применить» для налаштування звукової доріжки. Переконайтеся, що вона як і раніше виділена синім кольором. Якщо це не так, можна знову її виділити, не руйнуючи нові настройки, не варто боятися їх втратити.
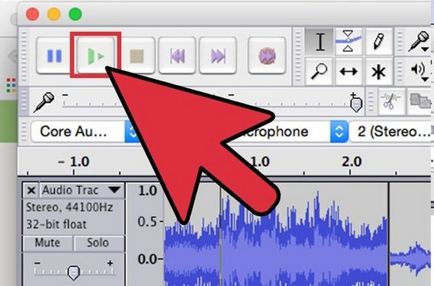
Далі можна натиснути на кнопку «Відтворити», щоб почути отриману аудіозапис. Якщо отриманий трек не сподобався, завжди можна змінити наявні налаштування по тій же схемі.
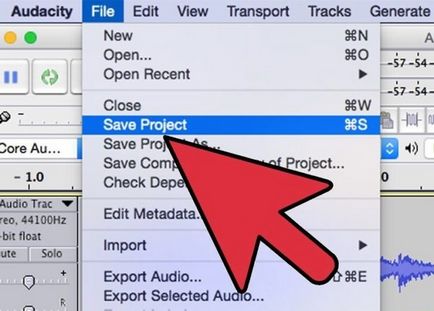
Кілька невеликих порад для настройки доріжки. Якщо не подобається результат, потрібно продовжувати працювати, намагатися, наступні поради допоможуть в досягненні мети:
- голос буде більш реальним, якщо збільшувати шкалу «Attack Time» і «Release Time»;
- чим нижче «поріг», тим «ненатуральних» ви будете звучати;
- якомога частіше зберігайте результати роботи;
- не зупиняйтеся в редагуванні аудіо, поки не досягнете максимальної якості;
- робіть резервні копії проектів і зберігайте їх на переносних носіях для безпеки.