Adobe InDesign підтримує різні способи застосування кольору, включаючи панель «Інструменти» і «Управління», палітру «Зразки» та «Колір», а також інструмент «Палітра кольорів».
Для кольору можна вказати місце застосування: обведення або заливка об'єкта. Обведення є рамкою або фрейм об'єкта, а заливка - фон об'єкта. При застосуванні кольору до текстового кадру можна вказати, чи слід виконувати цю операцію для текстового кадру або для тексту всередині фрейму.
Виберіть об'єкт, у якого необхідно замінити колір, виконавши одну з таких дій.
- Для контуру або кадру використовуйте інструмент «Виділення» або інструмент «Часткове виділення».
- Для зображення в градаціях сірого або монохромного (1-бітового) зображення клацніть маркер захоплення вмісту або використовуйте інструмент «Часткове виділення». До зображення в градаціях сірого або монохромного зображення можна застосувати тільки два кольори.
- Для текстових символів використовуйте інструмент «Текст». щоб змінити колір окремого слова або всього тексту у фреймі.
Щоб змінити колір прогалин в пунктирною, точкової або смугової обводке, використовуйте палітру «Обведення».
На панелі «Інструменти» або на панелі "Колір" або "Зразки» виберіть режим «Форматування змінює текст» або «Форматування змінює контейнер» в залежності від того, чи потрібно застосовувати колір до тексту або текстового кадру
На панелі «Інструменти», палітрах «Колір» або «Зразки» виберіть поле «Заливка» або «Обведення», щоб визначити заливку або обведення об'єкта (якщо вибрано зображення, поле "Обведення" не впливає).
Вкажіть в панелі «Інструменти» спосіб застосування кольору
A. Поле "Заливка" B. Форматування змінює контейнер C. Поле «Обведення» D. Форматування змінює текст
- У палітрі «Колір» клацніть, утримуючи клавішу «Shift», колірну шкалу в нижній частині палітри.
- У діалоговому вікні Новий зразок кольору або «Параметри зразка» клацніть поле кольору, утримуючи клавішу «Shift».
- У діалоговому вікні «Новий градієнт» або «Параметри градієнта» виберіть вузол градієнта, переконайтеся в тому, що в меню «Колір вузла градієнта» обрана колірна модель RGB, LAB або CMYK, а потім клацніть, утримуючи клавішу «Shift», поле кольору .
Створення колірних тим за допомогою інструменту «Колірна тема»
Кольорові теми можете витягти з обраних областей, зображень або об'єктів в документі InDesign. Також можна вибрати колір з зображення, зображення повністю або весь макет. По суті, можна створити колірні теми з будь-яких кольорів в графічному об'єкті. Використовуйте інструмент колірної теми для вибору одного кольору або теми і додавання колірної теми в панелі зразків.
Додайте ці кольори до макету, додайте їх на панель «Зразки». Крім того, можна зберегти їх в бібліотеках Creative Cloud.
Виберіть інструмент «Колірна тема» на панелі інструментів. Для перемикання між інструментом «Колірна тема» і інструментом «Піпетка» можна використовувати поєднання клавіш I.
Інструмент «Колірна тема»
В процесі збору колірних зразків за допомогою інструментів «Палітра кольорів», «Новий зразок» і «Редагування» можна застосовувати колірні значення, використовуючи шістнадцятковий код RGB. Також можна застосовувати колірні значення, використовуючи шістнадцятковий код RGB. Існує три способи, як можна застосувати шестнадцатеричное колірне значення:
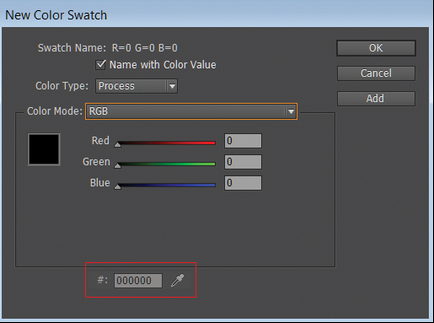
Новий зразок - шістнадцяткове значення
- Редагування зразка: можна також відредагувати зразок і змінити його шістнадцяткове значення. Двічі клацніть зразок в спадному меню колірних режимів і виберіть «RGB».
- Проксі-колір: двічі клацніть проксі-колір на панелі інструментів. Можна вибрати шістнадцяткове значення звідси.
Застосування кольору з використанням інструменту «Піпетка»
Використовуйте інструмент «Піпетка» для копіювання атрибутів заливки та обведення, наприклад кольору, будь-якого об'єкта у файлі InDesign, включаючи імпортоване зображення. За замовчуванням інструмент «Піпетка» завантажує всі доступні атрибути заливки і обведення об'єкта і задає атрибути заливки і обведення за замовчуванням для будь-яких нових об'єктів, що створюються користувачем. За допомогою діалогового вікна «Параметри інструмента« Піпетка »можна змінювати атрибути, що копіюються цим інструментом. Можна також використовувати інструмент «Піпетка» для копіювання атрибутів тексту і прозорості.
Якщо атрибут не відображається в діалоговому вікні «Параметри інструмента« Піпетка », його не можна скопіювати за допомогою цього інструменту.
Різні дії для управління групами
З групами кольорів можна виконати наступні операції.
- Додавання зразка до групи кольорів: Виберіть групу кольорів. Виберіть зразок і перетягніть його в групу кольорів.
- Дублювати групу кольорів: дублювати групу кольорів можна за допомогою контекстного або спливаючого меню. Клацніть правою кнопкою миші на групі кольорів і виберіть параметр «Дублювати групу кольорів». Всі зразки в групі кольорів дублюються разом з групою кольорів. Зразкам в різних групах квітів присвоюються різні імена, щоб уникнути плутанини.
- Розгрупувати групу кольорів: Розгрупувати групу кольорів можна за допомогою контекстного або спливаючого меню. Клацніть правою кнопкою миші на групі кольорів і виберіть параметр «Розгрупувати групу кольорів». При разгруппировки все зразки групи кольорів перемістяться в кореневій каталог за межами групи.
- Перейменувати групу кольорів: перейменувати групу кольорів можна, вибравши параметр «Параметри групи кольорів» в контекстному або спливаючому меню. Щоб редагувати ім'я групи кольорів, клацніть двічі на її імені. Також можна редагувати групу кольорів в тексті.
- Видалити групу кольорів: Виділіть групу кольорів, клацніть її правою кнопкою миші і виберіть параметр «Видалити групу кольорів». Або виберіть параметр «Видалити групу кольорів» у спливаючому меню для виділеної групи.
При видаленні групи кольорів видаляються всі містяться в ній зразки кольору.
Створення групи кольорів на основі обраних елементів сторінок
Можна вибрати графічний об'єкт елемента сторінки в документі і створити групу кольорів в палітрі присутніх в елементі сторінки. До групи кольорів можуть бути додані зразки з елементів сторінок.