Запис звукового компакт-диска
Для створення проекту запису звукового диска виберіть у меню Файл пункт Створити, а у вікні - режим Audio CD. З'являться чотири вкладки для налаштування параметрів запису звукового компакт-диска (рис. 16.8). Не обов'язково відразу налаштовувати ці параметри - просто натисніть кнопку Новий, щоб увійти в режим компоновки нового диска.
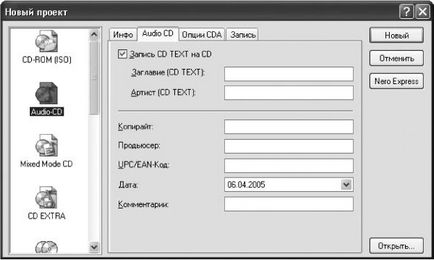
Мал. 16.8. Вікно створення аудіопроекту.
Відкриється головне вікно програми. У правій його частині ви побачите звичайний Провідник, а в лівій - список файлів, які потрібно записати на компакт-диск. Спочатку цей список порожній. Щоб додати туди файл, знайдіть його в провіднику в правій частині і перетягніть мишею в список (рис. 16.9). Оскільки ми створюємо звуковий диск, програма дозволить перетягувати в ліве вікно тільки файли звукових форматів. Якщо спробувати перетягнути туди файл невірного формату, програма відмовиться розміщувати його в список, видавши відповідне попередження.
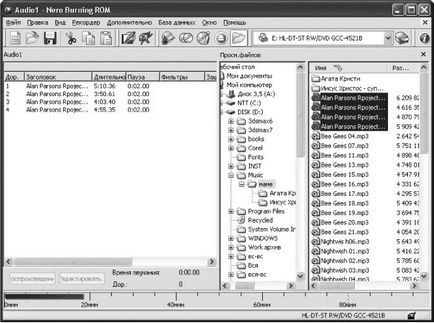
Мал. 16.9. Проект записи звукового диска.
При додаванні звукових файлів в проект майбутнього компакт-диска в нижній частині вікна буде з'являтися і збільшуватися індикатор заповнення диска так само, як це було описано в розділі про створення CD-ROM. Більшість дисків (а також приводів) здатний записувати не більше 74 або 80 хв музики, включаючи паузи між доріжками. За цим потрібно стежити самостійно.
Коли в проект додані всі потрібні звукові файли, можна вибрати в меню Рекордер пункт Запис проекту (або натиснути відповідну кнопку). При цьому з'явиться вікно установки додаткових параметрів запису звукового диска, що містить чотири вкладки.
На вкладці Інфо можна побачити розмір майбутнього диска в хвилинах / секундах і в мегабайтах, а також кількість доріжок на ньому (рис. 16.10).
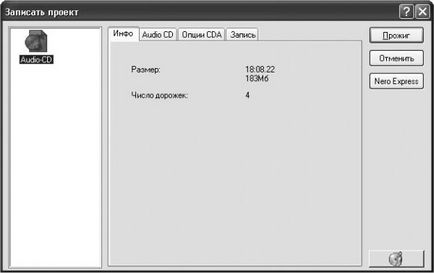
Мал. 16.10. Інформація про створюваний аудіодиску.
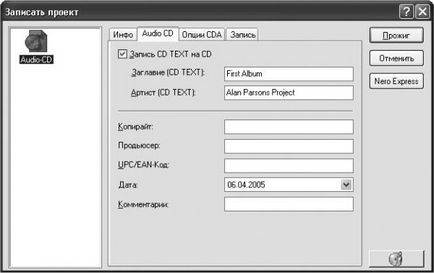
Мал. 16.11. Налаштування параметрів звукового диска.
Вкладка Опції CDA (рис. 16.12) використовується, якщо серед файлів в списку записи є CDA-файли (заголовки доріжок звукового диска, вставленого в інший привід). Досвід показує, що внесення в проект CDA-файлів може викликати додаткові проблеми. Тому в разі необхідності читання доріжок з іншого звукового диска краще спочатку прочитати доріжки і зберегти їх у вигляді звукових файлів.

Мал. 16.12. Налаштування параметрів CDA-файлів.
Вкладка Запис дуже схожа на відповідну вкладку, яку розглянуто в розділі про запис диска з даними, однак має кілька суттєвих відмінностей.
У списку Метод записи є два пункти - Track-At-Once і Disc-At-Once. При використанні методу Disc-At-Once весь диск записується відразу повністю (лазер не вимикається між записом окремих доріжок), а при використанні методу Track-At-Once перед записом кожної доріжки лазер вимикається приблизно на дві секунди. В результаті утворюється пауза між доріжками. Для запису методом Disk-At-Once потрібен спочатку чистий диск - дописати цим методом наступну сесію неможливо.
При записи звукового компакт-диска краще встановлювати мінімальну швидкість запису. Після натискання кнопки Запис відбувається те ж саме, що і при записі диска з даними.
Програма Nero Burning ROM може поміщати в список файлів для запису на звуковий диск не тільки файли в стандартному звуковому форматі WAV, а й файли формату AIFF, а також стислі файли форматів MP3 і VQF, включаючи останні версії цих форматів - MP3pro і TwinVQ, 2.0. Параметри цих файлів все одно повинні бути обов'язково встановлені на CD-якість, то є 44 100 Гц, 16 біт, стерео. Тому якщо вже є готові файли цих форматів, то можете сміливо відкривати новий проект і перетягувати їх мишею в список для запису на диск.
До того ж програма Nero може автоматично декодувати файли AAC (MP4 Audio), але в поставку програми входить тільки пробна версія кодека AAC, який припиняє працювати через місяць.
Припустимо, що в список для запису вміщено кілька файлів. Якщо виділити один з них, стає активною кнопка Відтворення. Таким чином можна перевірити правильність вибору, а заодно і якість звучання.
За замовчуванням між доріжками програма ставить паузу в дві секунди. Така ж пауза записується перед першою доріжкою (на початку диска). На початку диска дві секунди - стандартна пауза. А ось між доріжками більш звична пауза в п'ять секунд. Щоб змінити час паузи, а також внести ще деякі корективи, двічі клацніть на відповідній доріжці в лівому вікні. Відкриється вікно Властивості звукової доріжки, яке, незважаючи на свою назву, носить не тільки інформаційний характер.
Це вікно складається з трьох вкладок. Перша з них, Властивості доріжки, призначена для установки основних параметрів поточної доріжки (рис. 16.13). Тут можна ввести назву доріжки та ім'я виконавця, вказати довжину паузи в секундах або в кадрах. Якщо пауза не потрібна, встановіть 0 сек, хоча краще в цьому випадку встановити прапорець Плавний перехід з попередньої доріжкою. Як величини паузи можна встановити будь-яку кількість секунд або кадрів.
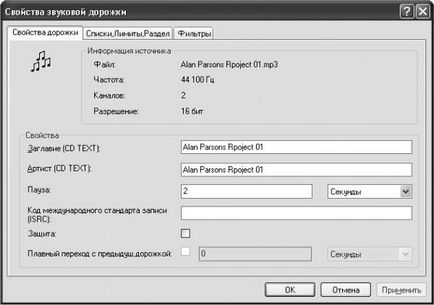
Мал. 16.13. Властивості звукової доріжки.
В наступному полі можна ввести 12-значний код міжнародного стандарту записи (ISRC). Цей код має такий вигляд: перші два знаки - літерний код країни, третій, четвертий і п'ятий знаки містять буквено-цифровий код власника, шостий і сьомий - рік записи і, нарешті, останні п'ять знаків - серійний номер. Програма сама перевіряє введений ISRC на коректність формату і не дає ввести невірно оформлені дані. І, нарешті, на цій же вкладці ви можете встановити / зняти захист з доріжки.
Відкривши другу вкладку Списки, Ліміти, Розділ (рис. 16.14), ви можете редагувати кордону доріжок. Тут відображається хвильова форма звукового файлу-джерела записи, а на ній два маркера - маркер початку і маркер кінця доріжки. Позицію кожного з маркерів можна змінити графічно, перетягуючи їх мишею по зображенню хвильової форми, а можна ввести ці позиції у вигляді числових значень, виділивши значення потрібного маркера в списку позицій, і натиснути кнопку Редагувати.

Мал. 16.14. Межі звукових доріжок.
Майбутню доріжку можна розділити на дві, три і більше частин, клацнувши мишею на хвильової формі в тому місці, в якому хочете розділити доріжку, і натиснувши на кнопку Розділити.
Таким же способом можна вставляти в потрібні місця маркери Audio Index (індексні мітки). Хоча ці мітки і можуть бути записані програмою Nero Burning ROM, вони будуть сприйняті лише деякими моделями програвачів класу Hi-End. Стандартні комп'ютерні програми для програвання компакт-дисків (наприклад, Лазерний програвач в Windows 98) не можуть зчитувати значення цих маркерів. Натиснувши кнопку У граф. індекси в розділи, можна перетворити всі індексні мітки в значення початку і кінця доріжок.
Щоб було легше графічно встановити маркер в потрібне місце або розділити доріжку, натисніть на кнопку Збільшити масштаб (повторне натискання збільшує масштаб ще більше). При цьому хвильова форма буде показана більш докладно.
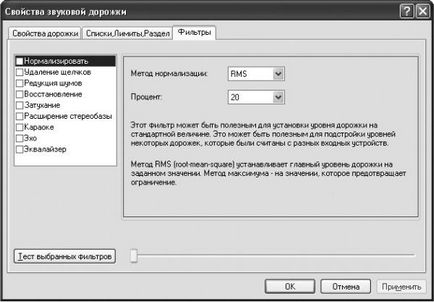
Мал. 16.15. Звукові фільтри.