запис автоматизації
Трохи практики. Виберіть який-небудь трек. Неважливо який - MIDI-або аудіотрек. Увімкніть для нього атрибути W (Write Enable) - дозволений запис автоматизації) і R (Read Enable) - дозволено відтворення даних автоматизації). Запустіть проект на відтворення (саме на відтворення, а не на запис). Під час відтворення порухайте який-небудь регулятор (або навіть кілька регуляторів), наприклад регулятор гучності або панорами. Зупиніть відтворення відео, відмотати проект в початок, знову запустіть відтворення. Регулятор, який ви рухали раніше, почне повторювати ваші рухи, але вже без вашої допомоги. Так працює автоматизація. Всі ваші рухи були збережені у вигляді спеціальних даних і тепер відтворюються. На панелі інструментів вікна проекту є символ. Праворуч від нього розташований список, що розкривається, в якому можна вибрати один з трьох режимів запису автоматизації:
* Touch Fader - запис автоматизації починається відразу після того, як ви торкнетеся будь-якого регулятора (захопіть його курсором миші), і припиняється відразу після того, як регулятор буде відпущений;
* Autolatch - запис автоматизації починається відразу після того, як ви торкнетеся будь-якого регулятора, і буде припинена тільки після того, як ви вимкніть атрибут треку W (Write Enable);
* X-Over - запис автоматизації починається відразу після того, як ви торкнетеся будь-якого регулятора, і буде припинена відразу після того, як записується огинає автоматизації перетне вже існуючу огибающую автоматизації цього ж параметра.
За умовчанням вибраний режим Touch Fader. Режим Autolatch корисно застосовувати тоді, коли потрібно "затерти" існуючі дані автоматизації новими. Режим X-Over корисний, коли потрібно внести зміни в існуючі огинають автоматизації, але уникнути при цьому їх різких стрибків.
Найшвидший спосіб отримати доступ до даних автоматизації треку - скористатися командою Show Used Automation контекстного меню, що викликається клацанням правою кнопкою миші на потрібному полі треку в списку треків. Ця команда відкриє подтрекі, що містять дані автоматизації. Якщо скористатися командою головного меню Project> Show Used Automation, то відкриються всі подтрекі, що містять дані автоматизації всіх треків проекту. Якщо після виклику команди нічого не сталося - значить дані автоматизації відсутні (були записані, чи не були сформовані або були видалені).
Взагалі вірніше було б сказати, що подтрекі не містять даних автоматизації, а служать для їх відображення і редагування.
У лівому нижньому кутку поля будь-якого треку в списку треків є символ "+". Якщо на ньому клацнути, то розкриється подтрек, призначений для зберігання даних автоматизації. Символ "+" перетвориться в "-". Якщо тепер клацнути на ньому - подтрек буде приховано.
Мал. 4.66. Подтрек, що містить огибающую автоматизації панорами
Сам подтрек дійсно розташовується під треком, до якого він належить. Його поле в списку треків трохи смішаним вправо щодо полів треків. Можливий вид подтрека з даними автоматизації показаний на рис. 4.66.
У нижній частині поля подтрека є символ "+". клацнувши на якому, можна відкрити ще один подтрек. У нього, в свою чергу, також буде кнопка у вигляді "+". У одного трека може бути стільки подтреков, скільки вам буде потрібно. Кожен з подтреков не є унікальним. Будь-який з подтреков може служити для відображення і редагування даних автоматизації будь-якого з параметрів треку. Призначення подтрека перемикається: в правій верхній частині області подтрека в списку треків є поле, в якому відображається назва параметра, на відображення даних автоматизації якого налаштований подтрек. Клацанням на даному полі відкривається меню, в якому перераховані основні параметри, що підлягають автоматизації, і спеціальні команди (рис. 4.67, а).
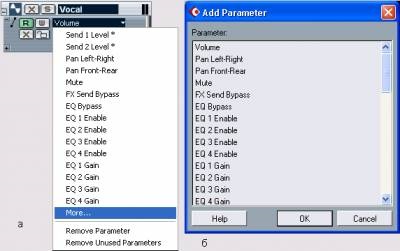
Мал. 4.67. Вибір параметра, що підлягає автоматизації
Вибравши один з параметрів, ви тим самим переведіть подтрек на відображення автоматизації даного параметра. Якщо біля назви параметра в меню присутня символ "*", то це означає, що для даного параметра існує автоматизація. Коли ви його виберете, на подтреке буде відображатися відповідна огинає, яка, по всій видимості, буде відрізнятися від горизонтальної прямої лінії.
Залишилося згадати три спеціальні команди:
* More - відкрити діалогове вікно Add Parameter (рис. 4.67, б), в якому перераховані всі параметри, що підлягають автоматизації, а не тільки ті, що перераховані в меню, показаному на рис. 4.67, а.
* Remove Parameter - приховати подтрек і видалити дані автоматизації. Команда головного меню Edit> Undo (скасування останньої дії) при цьому не діє!
Remove Unused Parameters - приховати всі невикористовувані подтрекі, т. Е. Ті подтрекі, що не відображають ніякої автоматизації (вона не була записана або сформована).