"Зал засідань вченої ради"


Під час проведення першої наукової конференції було зроблено кілька фотографій. Зал надає великі можливості по проведенню конференцій, презентацій і т.д.



Особливо слід відзначити робоче місце оператора. Саме оператор і обладнання управління конференц залом, надає всім учасникам такі прекрасні умови для проведення конференцій. Нижче наводиться опис принципів побудови системи і графічний інтерфейс управління конференц залом.

Основу конференц системи складають центральний блок Creator і мікрофонні пульти Creator.

Місця делегатів обладнані за останніми і найвищим вимогам для конференц залів такого високого рівня.

"Опис принципів побудови системи і графічний інтерфейс управління"
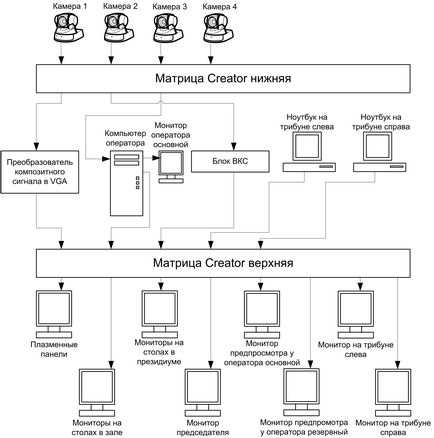
Мал. Схема комутації аудіо
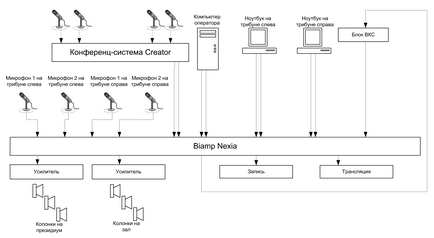
Графічний інтерфейс системи управління
Також графічний інтерфейс управління доступний з сенсорної панелі, встановленої в кімнаті опретор. На графічний інтерфейс сенсорної панелі виведені лише базові функції управління. Повний набір функцій управління доступний з комп'ютера оператора.
Мал. Головна сторінка інтерфейсу управління (сторінка «Мікрофони і камери»)
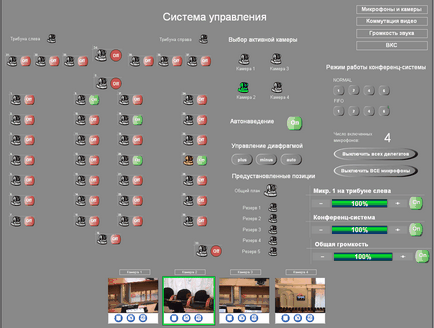
Графічний інтерфейс надає наступні можливості по управлінню конференц-системою:
* Включити / виключити мікрофон
* Встановити режим функціонування конференц-системи (включення / вимикання мікрофонів за алгоритмом витіснення, або в звичайному режимі)
Для того щоб включити, або вимкнути мікрофон необхідно натиснути на кнопку On / Off на піктограмі місця учасника засідання. Якщо мікрофон включився, кнопка, що відповідає даному мікрофона забарвиться в зелений колір, якщо мікрофон вимкнувся, кнопка забарвиться в червоний колір. Якщо при спробі включити мікрофон нічого не відбувається (мікрофон не включається), можливо, досягнуто максимально можливе число включених мікрофонів і для включення цього мікрофона необхідно вимкнути один з уже включених мікрофонів.
Мал. Блок установки режимів функціонування конференц-системи
При натисканні кнопок «1», «2», «4» або «6» блоку установки режимів функціонування конференц-системи встановлюється режим функціонування «NORMAL» або «FIFO» з максимально можливим числом мікрофонів 1, 2, 4 або 6 відповідно. Наприклад, при натисканні кнопки «4» блоку «FIFO» встановлюється режим «FIFO» з числом мікрофонів рівним 4-му.
У режимі «NORMAL» при досягненні максимальної кількості включених мікрофонів включення нових мікрофонів блокується. Так, наприклад якщо встановлений режим «NORMAL» з числом мікрофонів «4», то при спробі включити п'ятий за рахунком мікрофон нічого не станеться. Для того, щоб включити необхідний мікрофон необхідно вимкнути один з уже включених мікрофонів.
У режимі «FIFO» при досягненні максимальної кількості включених мікрофонів включення нових мікрофонів здійснюється за рахунок автоматичного виключення раніше включених мікрофонів, причому першим вимикається той мікрофон, який був включений першим.
Все вищесказане стосується як включення / вимикання мікрофонів через інтерфейс управління, так і включення / вимикання мікрофонів вручну, безпосередньо з пультів. Пуль голови може бути включений вручну (фізичної кнопкою на пульті голови) в будь-який момент, незалежно від досягнення максимальної кількості включених мікрофонів. Пульт голови неможливо включити, або вимкнути через інтерфейс управління.
Управління поворотними камерами і завдання способу наведення камер
Управління поворотними камерами здійснюється в двома способами:
* Наведення камери на встановлену позицію
* Наведення камери на довільну позицію вручну
Попередньо встановлено позиція - це попередньо налаштоване положення камери. У даній системі встановленими позиціями є: місця учасників засідання за столом, кожна позиція відповідає мікрофону конференц-системи. Спеціальної позицією є позиція «загальний план залу». Наведення камер на встановлені позиції може проводитися як по команді системи управління, так і автоматично, при включенні мікрофона.
Для того, щоб камера показала учасника засідання, необхідно натиснути на схематичне зображення камери на піктограмі місця учасника. При цьому буде показаний учасник засідання, сидить за даними мікрофоном. Схематичне зображення камери буде підсвічено жовтим кольором. Схематичне зображення камери, відповідної даної позиції буде підсвічено зеленим кольором. Саме ця камера буде вважатися аківной.
Мал. Кнопка включення / вимикання режиму автонаведенія
Для того, щоб камера автоматично наводилася на останній включений мікрофон, необхідно кнопку включення / вимикання режиму автонаведенія поставити в положення «ON». Камера буде наводитися на останній включений мікрофон незалежно від того, яким способом був включений мікрофон - за допомогою системи управління, або вручну, натисканням фізичної кнопки на пульті мікрофона.
Якщо був включений режим автонаведенія, то при виключенні останнього включеного мікрофона буде показана позиція «Загальний план залу».
Якщо режим автонаведенія вимкнений, то камери ніяк не реагуватимуть на включення / вимикання мікрофонів.
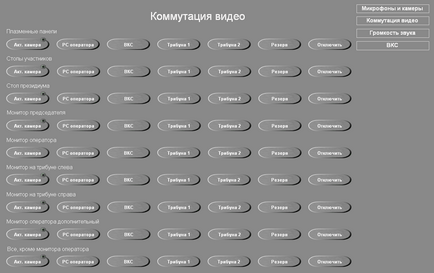
Для того, щоб відмовитися від показу зображення слід скористатися кнопкою «Відключити» у відповідній групі.
Група кнопок «Все, крім монітора оператора» дозволяє вивести обраний джерело відразу на всі засоби відображення, крім монітора оператора.
На запис і на трансляцію віддаленого абоненту через блок ВКС завжди подається зображення з камери, яка є активною в даний момент.
управління аудіо
Мал. Сторінка інтерфейсу «Джерела аудіо»
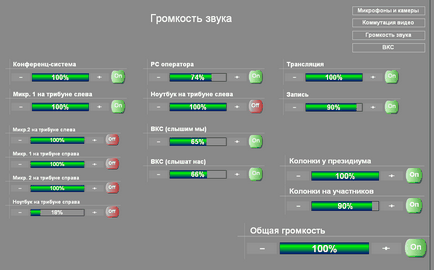
Система управління дозволяє формувати мікшований звуковий сигнал від різних джерел звуку і подавати мікшований сигнал на пристрої відтворення, запису і передачі звуку. На пристрої відтворення, запису і передачі звуку завжди подається один і той же сигнал. Система дозволяє регулювати гучність джерела, що входить в мікшований сигнал, а також дозволяє регулювати гучність відтворення мікшувати сигналу і рівні сигналів, що відправляються на запис, на трансляцію і в блок ВКС.
Джерелами звуку в системі є:
* Блок ВКС
* Конференц-система «Creator»
* 2 мікрофони на лівій трибуні
* Ноутбук на лівій трибуні
* 2 мікрофони на правій трибуні
* Ноутбук на правій трибуні
* Комп'ютер оператора
управління ВКС
Мал. Сторінка інтерфейсу «ВКС»
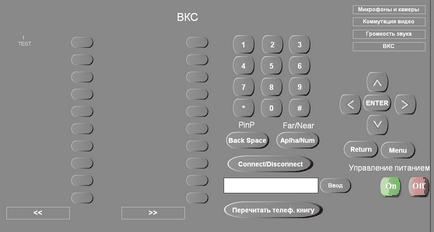
Налаштування встановлених позицій камер
Мал. Сторінка налаштування встановлених позицій камер
Сторінка налаштування встановленої позиції
Для того, щоб потрапити на сторінку налаштування встановленої позиції потрібно в таблиці на титульній сторінці перейти по посиланню «Налаштувати» для обраної позиції.
Мал. Сторінка налаштування встановленої позиції
Для того, щоб налаштувати встановлену позицію, необхідно спочатку в випадаючому списку вибрати потрібну камеру і натиснути кнопку «Змінити».
Якщо потрібна камера обрана, то для того, щоб виставити на камері ту позицію, яка встановлена на поточний момент необхідно натиснути кнопку «Перевірити позицію».