WordPress: Встановлюємо стару версію WordPress'а (WordPress Downgrade).
Я абсолютно згодна з відомою істиною, що треба регулярно оновлювати версії програмного забезпечення і це стосується не тільки програм встановлених на вашому персональному комп'ютері, але і програм забезпечують функціонування ваших проектів в інтернеті. Часто оновлення програмного забезпечення виходить після виявлення тієї чи іншої уразливості, щоб закрити її від хакерів.
Буває, що поновлення WordPress'а ведуть до втрати працездатності іноді всього проекту, іноді окремих його компонентів. Часто це пов'язано з несумісністю поточного шаблону з новою версією WP.
Правильно в цьому випадку внести зміни в тему і жити далі, але не завжди є можливість зупинити проект, тому іноді треба зробити downgrade (повернутися на одну з попередніх версій WP) і звернутися до розробників для вирішення виниклої в шаблоні проблеми.
Сьогодні ми з вами будемо знижувати версію WordPress'а для мого клієнта. Це не складно, треба просто чітко слідувати інструкції. А я для вас приготувала докладну інструкцію з картинками:
Де взяти стару версію WordPress?
a) Ідеально, з резервної копії вашого блогу, яку ви зробили перед оновленням.
б) Якщо копією не робили, то
всі версії російськомовного WordPress'а можна знайти тут: російськомовний WordPress
а всі версії ангоязичного WordPress'а можна знайти тут: англомовний WordPress
1. Завантажуємо і розпаковуємо на робочу станцію обрану версію WordPress.
2. На Консолі WordPress заходимо в управління плагін і деактивувавши їх все.
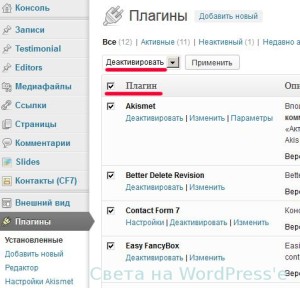
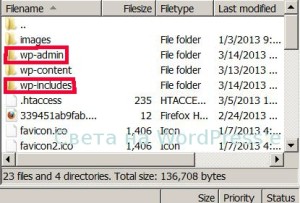
3. Використовуючи панель керування хостингу або використовуючи улюблений FTP-клієнт отримуємо доступ до файлового простору нашого блогу. Заходимо в кореневу директорію і бачимо щось схоже. Видаляємо ДВІ директорії: wp-admin і wp-includes.
Інші файли ми не чіпаємо під час копіювання старої версії вони будуть замінені автоматично.
ДУЖЕ ВАЖЛИВО: Чи не чіпаємо директорію wp-content.
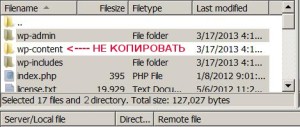
4. Відкриваємо папку зі старим WordPress'ом, яку ми отримали на кроці 1 і завантажуємо на сервер всі папки та файли за винятком wp-content.
На етапі копіювання файлів можливо ви побачите попередження про те що файл з таким ім'ям вже існує - увімкніть JavaScript перезаписати.
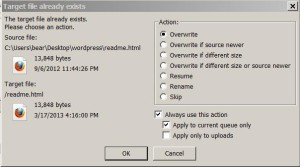
5. Ще раз логіном на контрольну панель WordPress. Після вдалого логіна ви побачите такий екран:
Лякатися не треба, а треба натиснути кнопку "Оновити базу даних WordPress"
Після чого ви побачите наступний екран:
І цей екран повідомляє нам, що наш процес даунгрейда (зниження версії) пройшов успішно. Читаємо і натискаємо "Продовжити".
Після повернення до попередньої версії WordPress'а проблема у мого клієнта тимчасово зважилася (тимчасово, тому що, як я говорила раніше, довго без апгрейда жити не можна, неправильно це). Сподіваюся, що це докладний посібник допомогло і вам.
Пишіть, якщо у вас при зниженні версії WordPress'а щось спрацювало не так.
Оцініть, будь ласка, цю статтю: