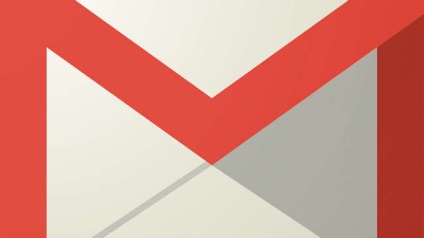Інтерфейс Windows 8, на перший погляд, може здаватися заплутаним, так як він значно відрізняється від попередніх версій. Вам потрібно знати, як працювати з початковим екраном, а також з робочим столом. Незважаючи на те, що робочий стіл дуже схожий на попередні версії, в ньому є суттєва зміна: з нього видалено меню Пуск.
У цьому уроці ми покажемо, як здійснюється навігація в Windows 8, як користуватися панеллю Charms і працювати з додатками. Ми також покажемо, де знайти функції, які раніше перебували в меню Пуск.
Початок роботи з Windows 8
Щоб увійти в Windows 8:
Щоб використовувати Windows 8 ви повинні мати свій обліковий запис і пароль, який потрібен для входу в систему.
- Клацніть по будь-якому місці екрану блокування для розблокування комп'ютера.
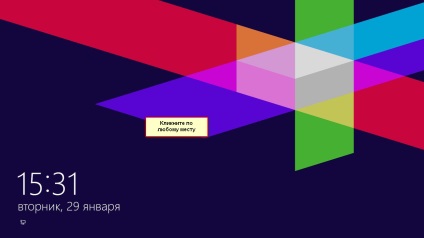
- З'явиться ім'я і картинка вашого профілю. Введіть ваш пароль і натисніть Enter для входу. Якщо вам потрібно змінити обліковий запис, натисніть стрілку назад (ліворуч).

- Відкриється вікно запуску.
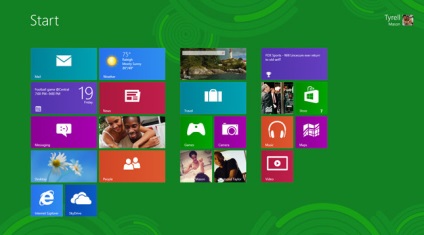
Навігація в Windows 8
Є кілька способів навігації в Windows 8: активні кути, гарячі клавіші і жести, якщо у вас планшет.
Використання активних кутів
Де б ви не знаходилися в Windows 8, на початковому екрані або робочому столі, для навігації можна користуватися активними або гарячими кутами. Щоб скористатися активним кутом, просто наведіть курсор миші на кут екрану, тоді ви побачите панель або плитку, по якій ви можете клікнути. За кожним кутом закріплена своя задача:
- Лівий нижній: коли ви працюєте з додатком, то можете клікнути по лівому нижньому кутку і повернутися на початковий екран.
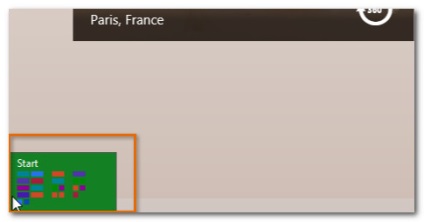
- Лівий верхній: Якщо ви виявите по лівому верхньому кутку, то перейдете до попереднього використаному додатком.
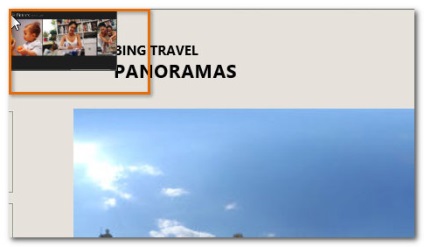
- Правий верхній або нижній: Ви можете навести курсор миші на правий верхній або нижній кути, щоб відкрити панель Charms. на якій ви можете змінити налаштування комп'ютера і керувати принтерами. Пізніше ми докладніше поговоримо про можливості панелі Charms.
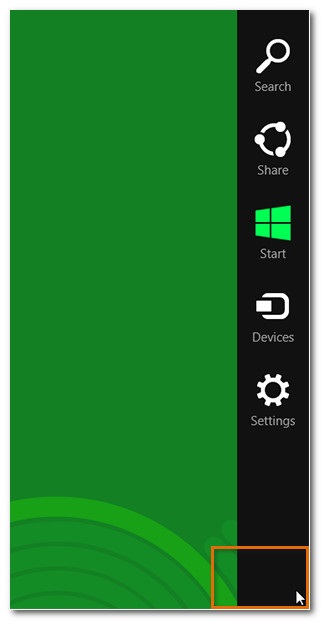
Якщо у вас одночасно відкрито кілька програм, то ви можете перемикатися між ними, навівши курсор миші на лівий верхній кут і потім опустивши його вниз. Після цього з'явиться список відкритих додатків, в якому ви можете переключитися на потрібну.
Встановлюємо стандартні гри в Windows
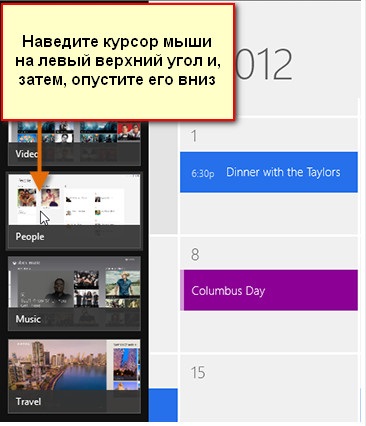
Навігація на планшеті
Якщо у вас планшет з Windows 8, то замість активних кутів, ви можете використовувати сенсорні жести:
- Проведення від лівого краю екрана дозволяє перемикатися між відкритими додатками.
- Проведення від правого краю екрана відкриває панель Charms.
Швидкий доступ Windows 8
У Windows 8 є кілька гарячих клавіш, які можна використовувати для навігації:
- Alt + Tab. Ви можете утримувати клавішу Alt і натискати клавішу Tab для перемикання між відкритими додатками. Ця функція називається Flip і працює як на робочому столі, так і на початковому екрані.
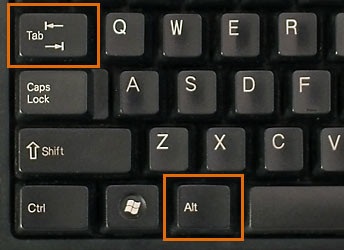
- Клавіша Windows: Якщо у вас відкрито додаток, то для переходу на Початковий екран, можна натиснути клавішу Windows. За допомогою цієї клавіші можна перейти на Початковий екран з Робочого столу.
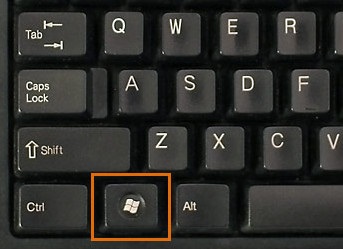
- Windows + D: Ви можете утримувати клавішу Windows і натиснути клавішу D, щоб переключитися на Робочий стіл.
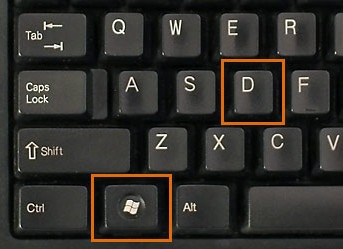
панель Charms
Панель Charms дозволяє вам отримати доступ до налаштувань комп'ютера, а також до інших функцій. Ви можете відкрити панель Charms, навівши курсор миші на правий верхній або нижній кути екрана.
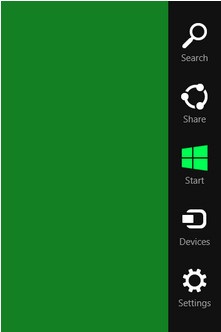
На панелі Charms bar є кілька ікон, у кожної з яких свої функції:
- Пошук: Іконка Пошук дозволяє знайти файли, додатки, налаштування на комп'ютері. Проте, більш простий спосіб пошуку - це перейти на Початковий екран і набрати ім'я файлу або програми, з якою шукайте.
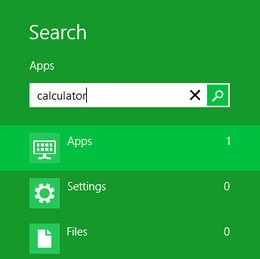
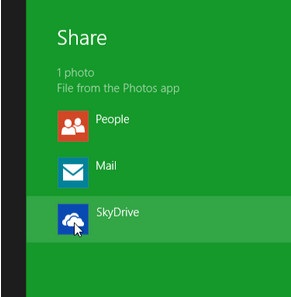
- Пуск: Іконка перемикає вас на Початковий екран. Якщо ви вже там, то вона відкриє список найбільш часто використовуваних додатків.
Оновлюємо Windows до версії 8,1
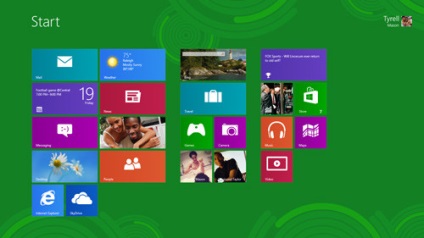
- Пристрої: Показує всі пристрої, підключені до комп'ютера, наприклад, принтери та монітори.
- Параметри: Дозволяє отримати доступ до основних налаштувань комп'ютера, так само, як і установки для програми, яким ви зараз користуєтеся. Наприклад, якщо ви зараз використовуєте Internet Explorer, то за допомогою іконки Параметри можете перейти до налаштувань інтернету.
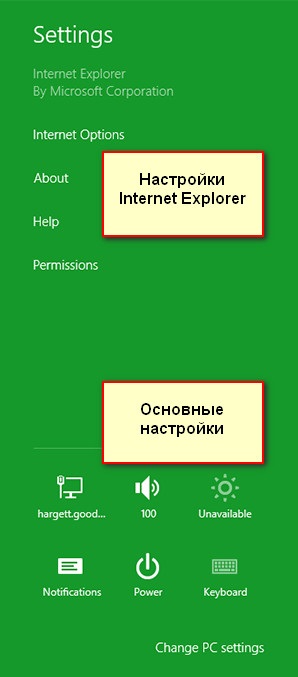
Робота з додатками на початковому екрані
Додатки початкового екрану трохи відрізняються від «класичних» додатків Windows, якими ви користувалися раніше. Вони займають весь екран, тобто відкриваються не в окремому вікні. Тим не менш, ви можете користуватися мультизадачність, відкриваючи два додатки поруч.
Щоб відкрити програму:
- Клацніть по потрібного додатка на стартовому екрані.
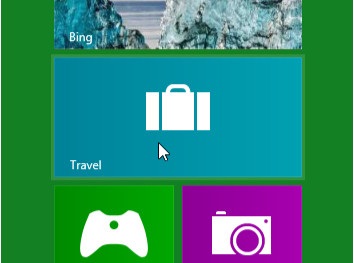
- Додаток відкриється і займе весь екран.
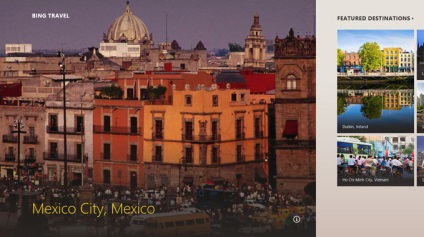
Щоб закрити програму:
- Наведіть курсор миші на верх додатки. Курсор набуде вигляду руки.

- Натисніть і утримуйте ліву кнопку миші, перетягніть верх додатки вниз екрану. потім відпустіть. Додаток закриється, а ви повернетеся на Початковий екран.
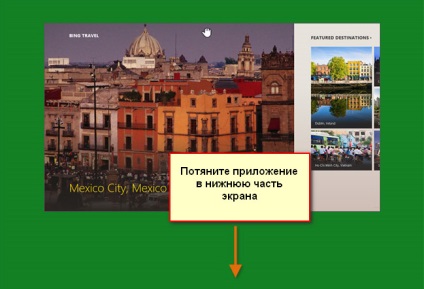
Коли ви перетягуєте додаток вниз, воно може виглядати «застрягли». Проте, продовжуйте рух мишею вниз, поки курсор не досягне низу екрану, тоді додаток закриється.
Одночасне використання додатків
Хоча програми зазвичай займають весь екран, Windows 8 дозволяє прив'язати додаток до правої або лівої сторони екрану і відкрити поруч з ним ще одне. Наприклад, ви можете захотіти відкрити ваш календар під час використання іншої програми.
Щоб одночасно використовувати додатки:
- На початковому екрані клікніть по першому з додатком, щоб його відкрити.
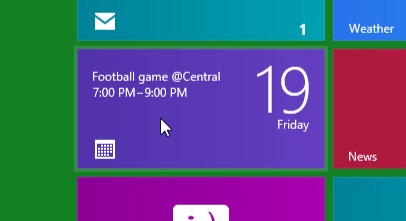
- Клацніть по верху програми, але не відпускаючи ліву кнопку миші, перетягніть його до лівої чи правої стороні екрану.
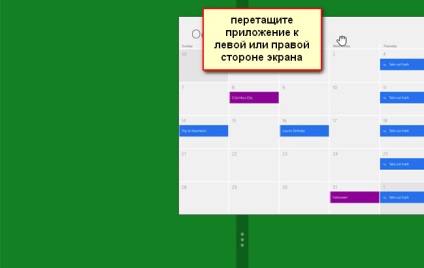
- Відпустіть кнопку миші, додаток причепиться до бічної частини екрану.
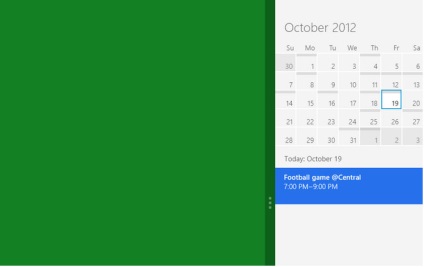
- Клацніть по вільному просторі на екрані, щоб повернутися до стартового екрану.
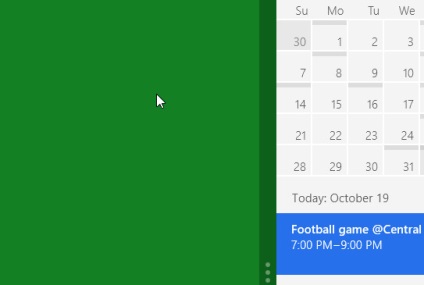
- Клацніть по додатком, щоб його відкрити.
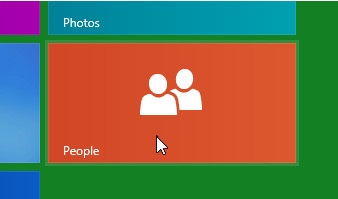
- Тепер програми відображаються поруч. Переміщайте панель між додатками, щоб змінювати розміри екранів додатків.
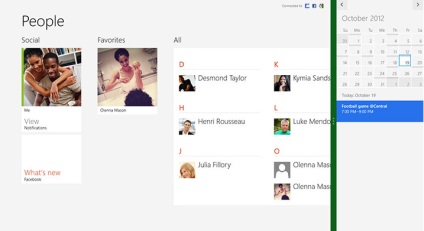
Функція одночасної роботи з декількома додатками розроблена для роботи на широкоформатних моніторах, тому для її роботи дозвіл вашого монітора повинна бути не менше 1366 × 768 пікселів. Чим більше ваш монітор, тим більше додатків ви зможете бачити одночасно.
Робота без меню Пуск
Один з найбільш частих скарг на Windows 8 - це відсутність меню Пуск. Меню Пуск мало дуже важливою функціональністю в попередніх версіях Windows, наприклад, запуск додатків, пошук файлів, відкриття панелі управління і виключення комп'ютера. Ви можете виконувати ці дії і в Windows 8, але трошки в іншому порядку.
Правильне видалення програм у всіх версіях Windows
У Windows 8 є кілька способів запуску додатків:
Щоб запустити додаток:
- Клацніть по іконці програми на панелі завдань.
- Двічі клікніть по ярлику програми на робочому столі.
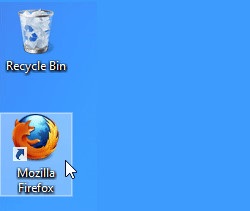
- Клікнути по плитці додатки на початковому екрані.
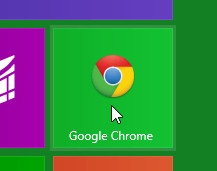
Щоб побачити всі ваші програми, клікніть по стрілці в лівому нижньому кутку Стартового екрану.
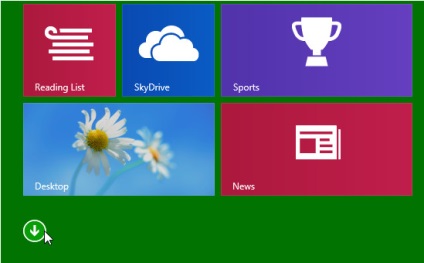
Для пошуку файлу або програми:
- Натисніть на клавішу Windows щоб переключитися на Стартовий екран і наберіть то, що ви шукайте. Результати пошуку з'являться під панеллю пошуку. Також в списку з'являться відповідні результати веб-пошуку.
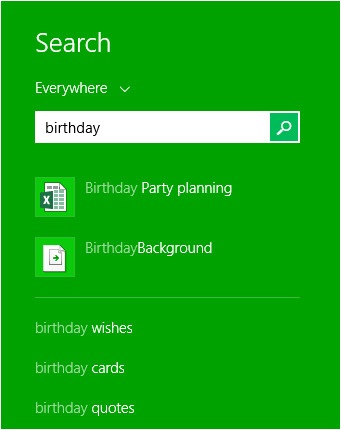
Щоб відкрити панель управління:
- У режимі показу робочого столу наведіть курсор миші на нижній правий кут, щоб відкрити панель Charms, потім виберіть Параметри.
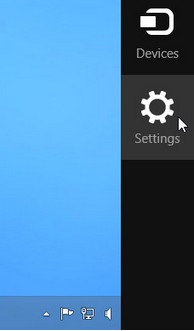
- Виберіть Панель управління.
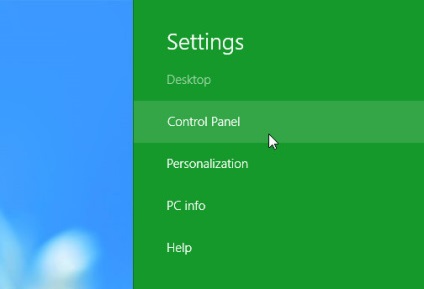
- З'явиться Панель управління. Тепер ви можете працювати з потрібними настройками.
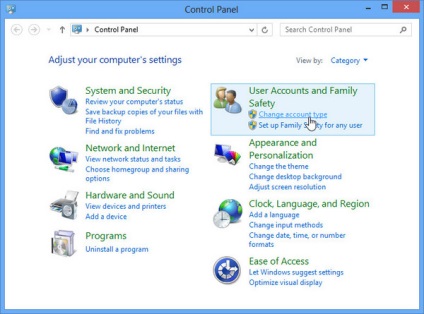
Щоб вимкнути комп'ютер:
- Наведіть курсор миші на нижній правий кут, щоб відкрити панель Charms, потім виберіть Параметри.
- Натисніть Харчування і виберіть Завершення роботи.
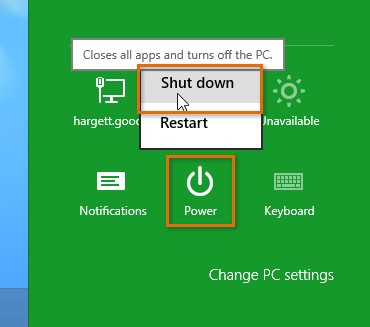
Параметри на початковому екрані
Windows 8 містить багато нових функцій, але користувачів, які звикли працювати з Робочим столом, часто дратує і засмучує Початковий екран. Якщо ви не хочете часто користуватися Початковим екраном, то є кілька способів зробити ваш комп'ютер більш схожим на попередні версії Windows. Наприклад, можна налаштувати комп'ютер, щоб він запускався відразу на робочий стіл замість стартового екрану.
Щоб змінити параметри на початковому екрані:
- Перейдіть на Робочий стіл.
- Клацніть правою кнопкою миші по панелі задач і виберіть Властивості.
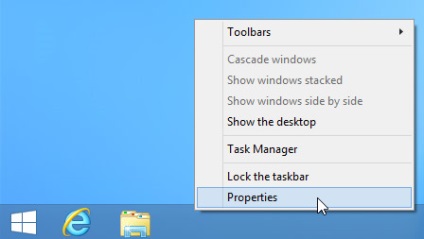
- З'явиться діалогове вікно. На зображенні нижче, ми розповідаємо про деякі опціях.
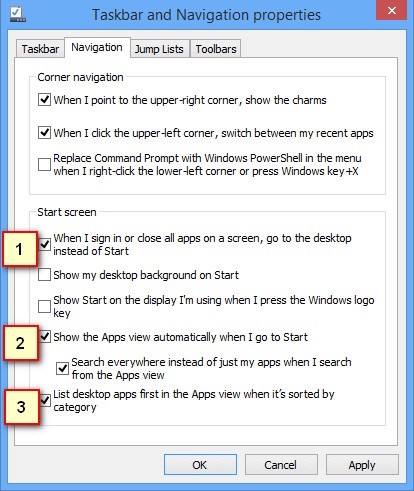
1) Відкриття Робочого столу при вході
Виберіть цю опцію, якщо хочете, щоб Робочий стіл відкривався відразу після входу, замість Початковому екрані.
2) Показ всіх додатки
Виберіть цю опцію, якщо хочете бачити список всіх ваших додатків, коли ви натискаєте кнопку Пуск або клавішу Windows.
Ця опція може зробити Початковий екран більш схожим на меню Пуск в попередніх версіях Windows.
3) Показ настільних додатків першими
Виберіть цю опцію, щоб в списку додатків настільні додатки відображалися перед іншими.
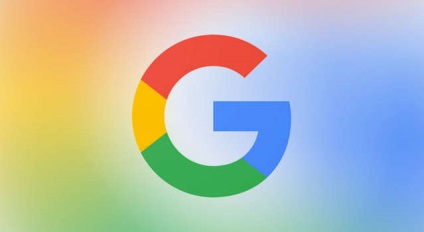

Що таке операційна система? Види операційних систем
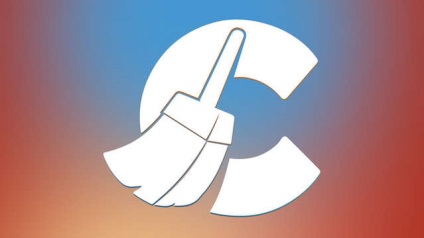
Ccleaner - як очистити комп'ютер від сміття?

Облікові записи та батьківський контроль Windows 10
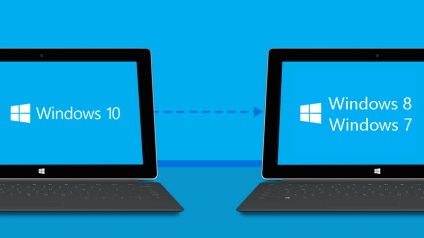
Як відкотити Windows 10 до Windows 7 або 8.1

Як зареєструвати Яндекс пошту

Як виправити помилки isdone.dll і unarc.dll