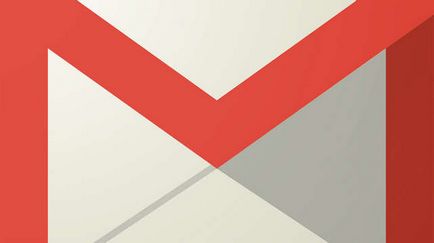Одним з найбільш важливих особливостей Windows 10 є меню «Пуск». Ви будете використовувати Пуск для доступу до додатків, найбільш часто використовуваних папок, і багатьом іншим завданням. Адже по суті це основна і сама часто використовувана область в Windows 10, як і в інших версіях Windows, хоча можна відкинути 8 версію. У цьому уроці ми покажемо вам, як налаштувати меню Пуск, виходячи їх ваших бажань.
Коротка історія меню «Пуск»
У більш ранніх версіях Windows, наприклад, Windows 7, меню Пуск було фіксованого розміру в ширину, що цілком було зручно нею користуватися. У Windows 8 Пуск замінили на великий і повний екран «Пуск», що призвело до численних скарг користувачів на те, що стартовий екран Пуск був заплутаним і важким у використанні.
В результаті, в Windows 10 повернули подібне попередніх версій меню «Пуск». Але незважаючи на схожість, меню була розширена і вдосконалена, наприклад, плитки, які були спочатку введені в Windows 8.
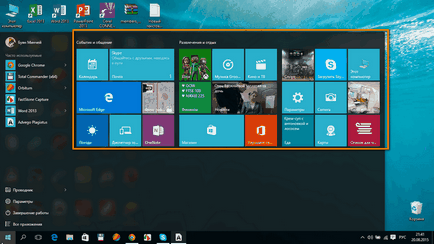
Щоб переставити плитки
Якщо вам не подобається розташування плиток в меню Пуск, ви можете поміняти їх місцями. Щоб перемістити плитку, натисніть кнопкою миші, і, утримуючи перетягніть його в потрібне місце. У цьому прикладі ми перемістили Microsoft Edge.
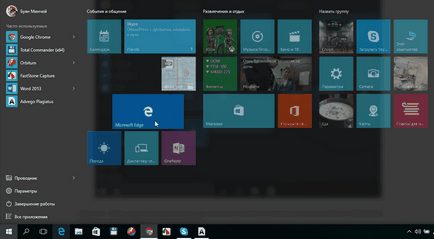
Якщо хочете зробити плитку більше або менше, клікніть по плитці правою кнопкою миші, виберіть Змінити розмір. і потім виберіть потрібний розмір.
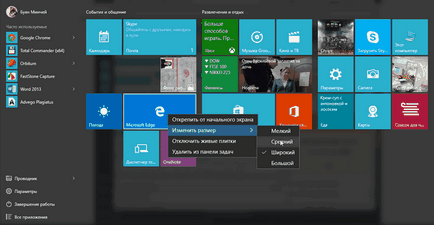
Закріплення і відкріплення плитки
При бажанні ви можете додати нові плитки, закріпивши її в меню Пуск. Відповідно, ви також можете відкріпити невикористану плитку.
- Натисніть кнопку Пуск, потім відкрийте меню «Всі програми».
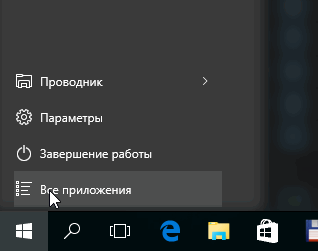
- Знайдіть потрібну програму і клацніть по ній правою кнопкою миші, а потім виберіть Закріпити на початковому екрані. У цьому прикладі ми закріпили калькулятор.
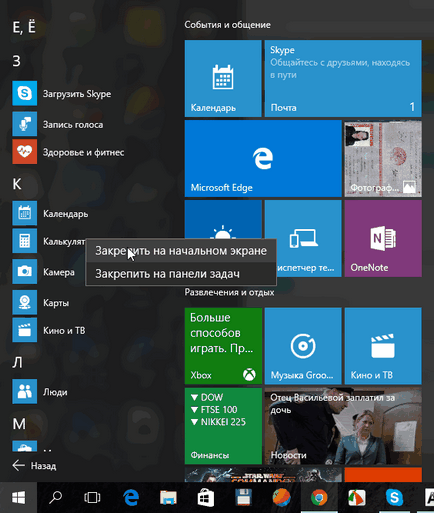
- Додаток буде закріплено в меню «Пуск». Ви можете видалити будь-яку плитку, клацнувши по ній правою кнопкою миші, потім вибравши Відмінити закріплення від початкового екрана.
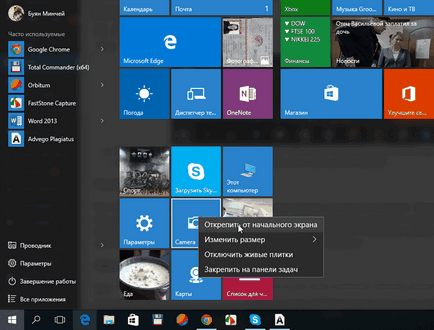
Включення і відключення брандмауера Windows
Щоб відключити живі плитки
Ви помітите, що серед плиток є анімовані плитки, або ще як називають - Живі плитки. такі як, новини або погода. Якщо ви знаходите, що це занадто відволікає, ви можете відключити їх. Для цього натисніть правою кнопкою миші на потрібну іконку, а потім виберіть Відключити живі плитки. У цьому прикладі ми відключили живі плитки для додатка «Фотографії».
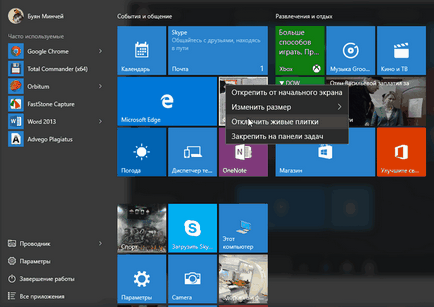
Інші параметри меню «Пуск»
Є ряд інших параметрів Меню Пуск, яких можна легко налаштувати, включаючи опцію Відкривати початковий екран в повноекранному режимі. Щоб відкрити ці параметри, клацніть правою кнопкою миші на робочому столі, виберіть Персоналізація. а потім виберіть Пуск з навігації зліва. Тут ви можете легко налаштувати параметри, встановлюючи їх значення в Увімкнути. або Вимкнути.
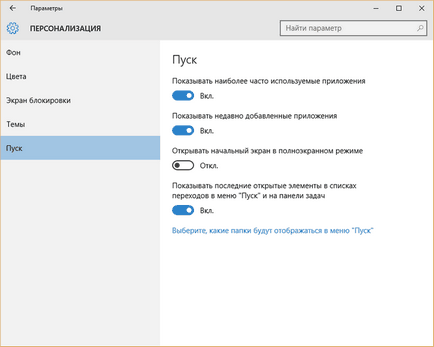


Що таке операційна система? Види операційних систем

Ccleaner - як очистити комп'ютер від сміття?

Облікові записи та батьківський контроль Windows 10
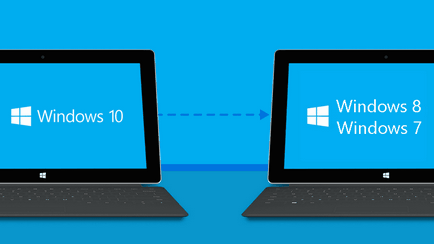
Як відкотити Windows 10 до Windows 7 або 8.1

Як зареєструвати Яндекс пошту

Як виправити помилки isdone.dll і unarc.dll