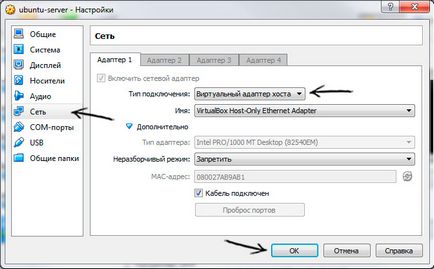Детальна інструкція по установки і настройки web сервера на віртуальну машину. Частина 1 з 3, встановлення та налаштування VirtualBox.
У першій частині детально описано як встановити VirtualBox, налаштувати його для віртуального веб сервера під керуванням Ubuntu Server, а також налаштуємо інтернет з'єднання для нашого віртуального сервера

Інформація! У статті використовується Windows 7 як основна ОС, VirtualBox 4.3 і Ubuntu Server 14.04.2 (amd64).
Інформація! Статтю довелося розбити на 3 частини тому для наочності довелося зробити багато скріншотів, що вплинуло на загальний обсяг сторінки.
І так приступимо.
Поки Ubuntu Server завантажується, настроєм мережу для VirtualBox.
Після установки VirtualBox, у Вашій системі з'явиться новий "Віртуальний" мережевий адаптер "VirtualBox Host-Only Enthernet Adapter". Взаємодія між ним, і існуючим зараз інтернет з'єднанням нам і необхідно налаштувати.
Відкрийте "Центр управління мережами і загальним доступом":
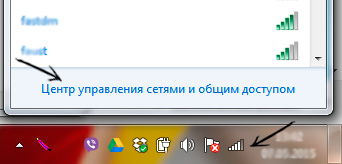
Потім виберіть пункт "Підключення по локальній мережі":
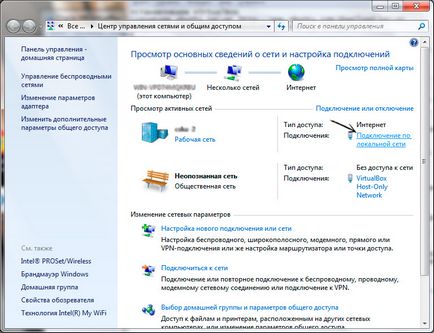
У вікні, натисніть на кнопку "Властивості":
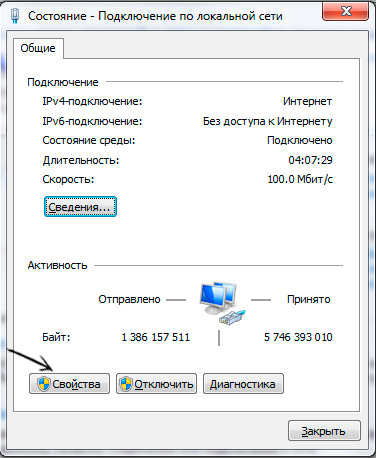
Зверніть увагу прапорець "VirtualBox Bridget Networking Driver" повинен бути активний (відзначений), виберіть вкладку "Доступ":
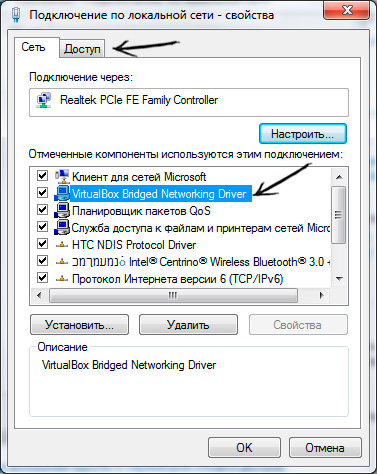
У вікні відзначте прапорець "Дозволити іншим користувачам мережі використовувати підключення до Інтернету даного комп'ютера", а в випадаючому списку "Підключення домашньої мережі" виберіть пункт "VirtualBox Host-Only Network":
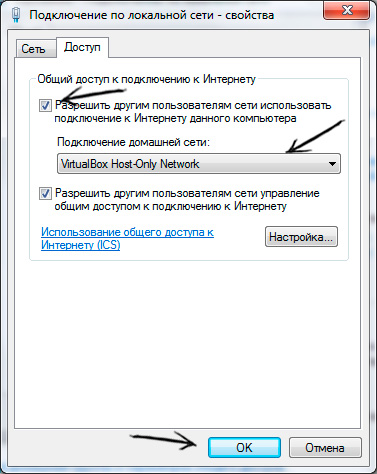
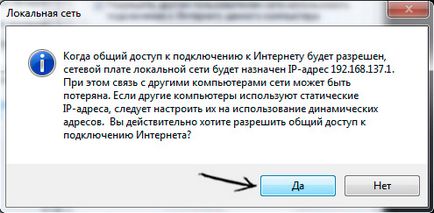
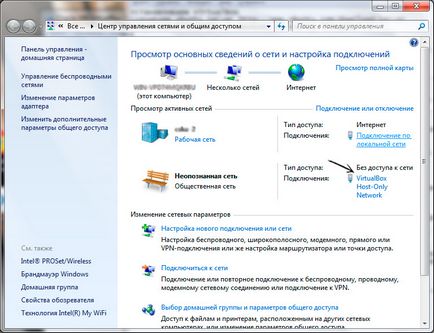
Натисніть на кнопку "Властивості" і встановіть прапорець "VirtualBox Bridget Networking Driver" для цього мережевого адаптера:
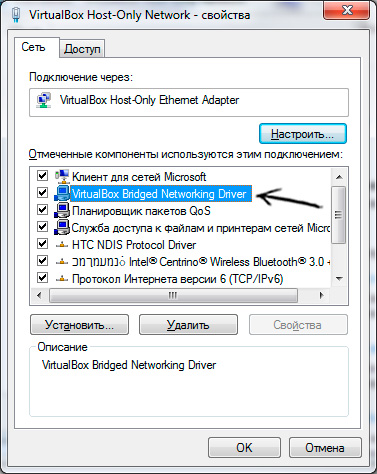
Далі натисніть на кнопку "Ок", і закрийте вікно мережевих підключень.
Перейдемо назад до VirtualBox.
Відкрийте меню "Файл" "Налаштування" або натисніть комбінацію клавіш Ctrl + G:
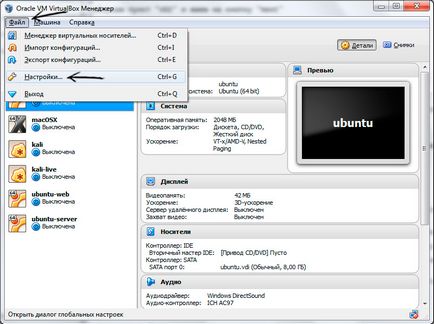
У вікні вибираємо пункт меню "Мережа" вкладку "Віртуальні мережі хоста", натискаємо по "VirtualBox Host-Only Ethernet Adapter" і тиснемо на іконку із зображенням викрутки:
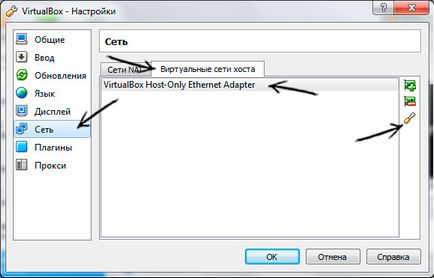
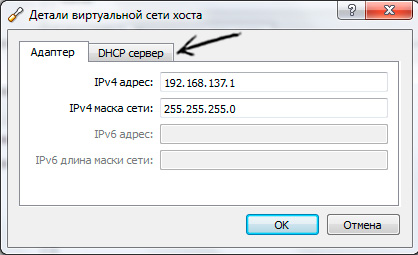
Перейдіть у вкладку "DHCP сервер" і зніміть прапорець з пункту "Включити сервер":

Тисніть на кнопку "Ок". Закривайте настройки.
Перейдемо до налаштування нашого віртуального сервера.
Будемо вважати, що дистрибутив Ubuntu Server вже завантажений і ми готові продовжити.
Натискаємо на кнопку "Створити" в VirtualBox:
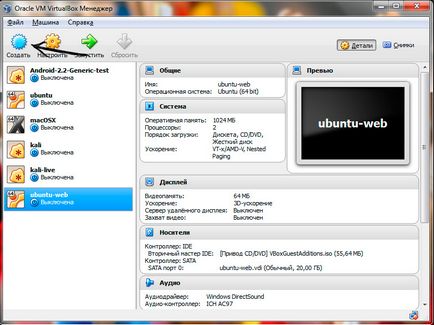
Заповнюємо поле "Ім'я" (якщо в імені буде присутній ключове слово, наприклад ubuntu, то поля "Тип" і "Версія" будуть встановлені автоматично) і натискаємо кнопку "Next":
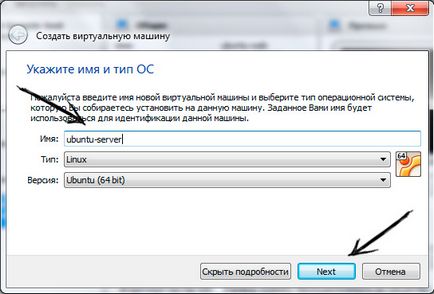
Після чого вкажіть розмір оперативної пам'яті виділяється для даної машини і тиснемо кнопку "Next":
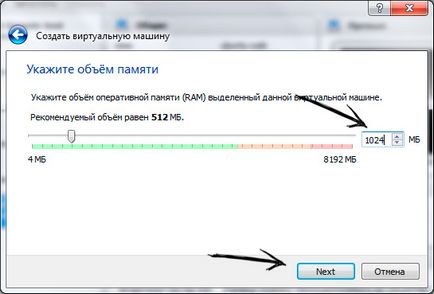
Далі вкажемо, що ми хочемо створити новий жорсткий диск тиснемо на кнопку "Створити":
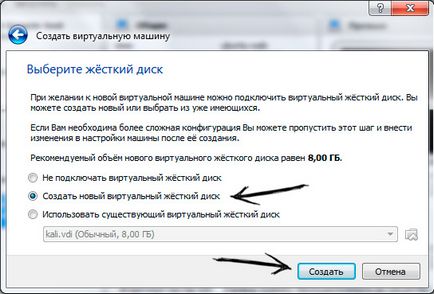
VirtualBox запропонує вибрати тип файлу для створення нового віртуального жорсткого диска. Вибираємо пункт "VDI" і тиснемо на кнопку "Next":
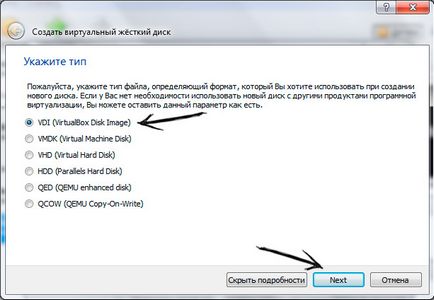
Далі ставимо прапор навпроти пункту "Фіксований віртуальний жорсткий диск" і тиснемо кнопку "Next":
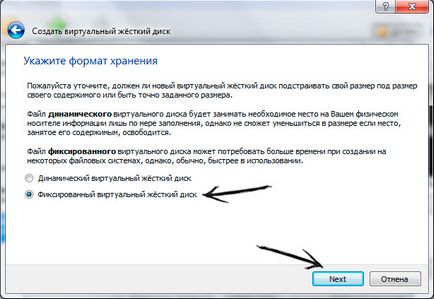
У наступному вікні вкажіть місце зберігання віртуального жорсткого диска і задайте його розмір, після чого тисніть кнопку "Створити" (Я поставив 20 Гб, але думаю і 8 Гб буде цілком достатньо):
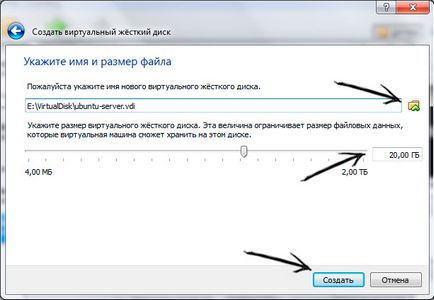
Чекаємо поки VirtualBox створить віртуальний жорсткий диск:

Віртуальний жорсткий диск готовий, тепер в списку віртуальних машин вибираємо нашу щойно створену і тиснемо по ній правою кнопкою мишки, вибираємо пункт "Налаштувати" або тиснемо по комбінації клавіш Ctrl + S:
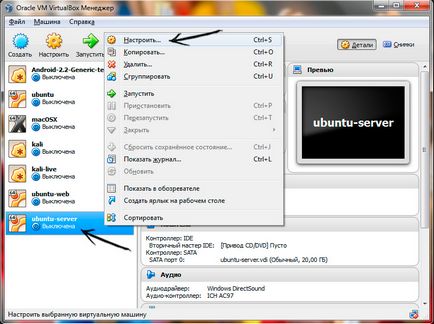
У вікні вибираємо пункт "Носії", натискаємо на диск з підписом "Пусто" під "Контролер: IDE" і тиснемо на іконку вибору файлу образу. Вибираємо скачаний раніше дистрибутив Ubuntu Server:
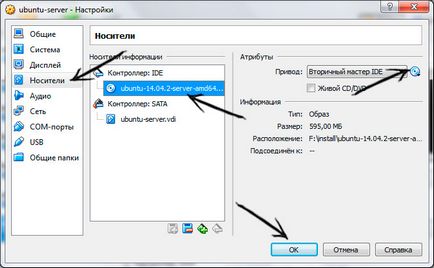
Тепер необхідно перейти в пункт "Мережа" і в списку, що випадає "Тип підключення" вибрати пункт "Віртуальний адаптер хоста" і натиснути на кнопку "Ок":