У даній статті ми розглянемо спосіб підключення до нашої віртуальної машині додаткового жорсткого диска. А так же, попрацюємо трохи з розділами в програмі управління дисками Acronis Disk Director Suite.
Ось, в принципі одне із застосувань віртуальної машини, а саме тренування зі створення розділів жорстких дисків без остраху втрати даних і шкоди для основної системи. Якщо ми щось зіпсуємо, то дані на фізичному диску залишаться неушкодженими. Тому, робота з VirtualBox дуже корисна з метою навчання і випробувань :).
Щоб підключити додатковий віртуальний диск нам необхідно спочатку створити його. Для цього запускаємо менеджер віртуальних машин. У списку ми бачимо нашу віртуальну машину з встановленою ОС WinXP SP3.
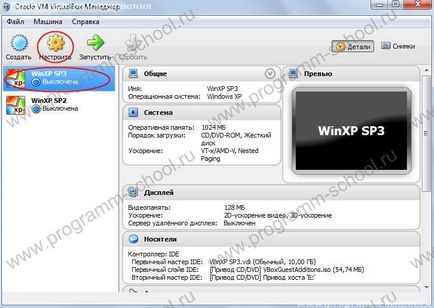
Натискаємо «Налаштувати». У вікні переходимо в розділ «Носії».
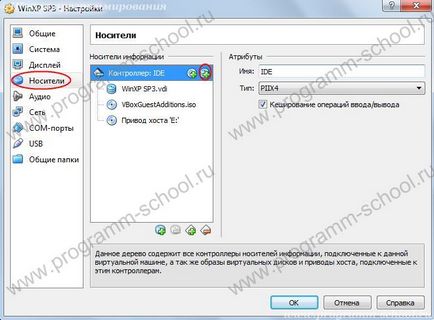
Навпроти «Контролер: IDE» натискаємо по плюсик із зображенням декількох дисків. У вікні натискаємо «Створити новий диск»
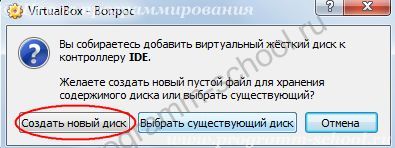
Після чого відкриється вже знайоме з попередніх статей вікно створення диска.

Натиснемо кнопку «Сховати деталі» для того щоб відкрити всі налаштування. Дивний переклад кнопки :)
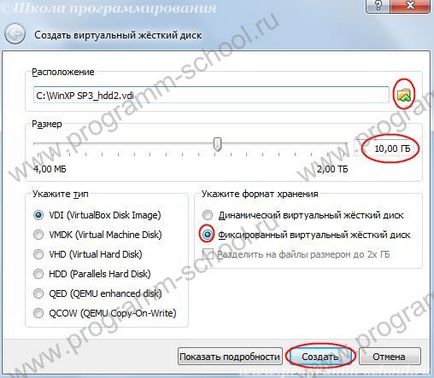
Назвемо наш диск "WinXP SP3_hdd2" і збережемо на диск С (Ви можете зберегти в інше місце).
Розмір диска ставимо фіксований і виділяємо для прикладу 10Гб. Ви можете вказати більше. Тип VDI. Тиснемо «Створити» і чекаємо завершення.
Після успішного створення, наш диск з'явиться в гілці носіїв інформації нашої машини.
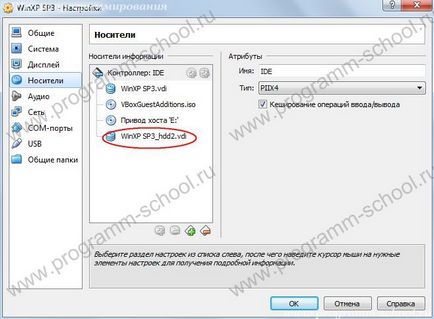
Тепер здавалося б все. Диск створений. Завантаживши нашу віртуальну машину "WinXP SP3", проводиться установка нового устаткування і в списку диспетчера пристроїв, в гілці "носії пам'яті", з'являється ще один пристрій.

Але чому в провідник не з'явився ще один диск? Вся справа в тому, що новий віртуальний диск не має формату тобто відтворити диск розмічений і система його просто не розуміє. Раніше те ж саме було з більшістю фізичних дисків. При покупці нового диска та встановлення його в системний блок, диск був непомітний. Потім виробники стали робити розмітку, як правило це FAT32. Що в цьому випадку робити? Є кілька способів:
- За допомогою DOS і команди fdisk - спосіб старий, не зручний.
- За допомогою завантажувального диска - як правило на завантажувальних компакт дисках присутній програми для роботи з HDD. У Біосе ставиться пріоритет завантаження з CD і т.д. Підходить якщо система «чиста» тобто Ви тільки придбали диск або повністю комп'ютер на якому поки навіть ОС не встановлена, таким чином Ви можете для себе розмітити диск на потрібну кількість розділів і їх розміри.
- Є і третій спосіб - це завантажити одну з програм для роботи з дисками (наприклад Acronis Disk Director Suite), встановити і за допомогою неї розмітити і відформатувати диск.
У нашому випадку ми виберемо 3 спосіб.
Отже, встановлюємо програму Acronis Disk Director Suite (програму встановлюємо на віртуальній машині!).
Далі запускаємо її і бачимо, що в списку відбивається один диск C і другий диск невідомого типу.
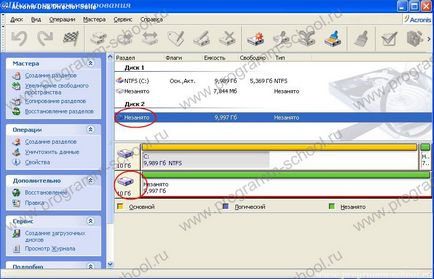
Отже, приступимо до створення розділів і завданням формату.
Для прикладу, ми створимо два розділи диска і один з них об'єднаємо з диском C.
Виділяємо наш Диск 2. Потім в меню клацаємо Диск -> Створення розділів
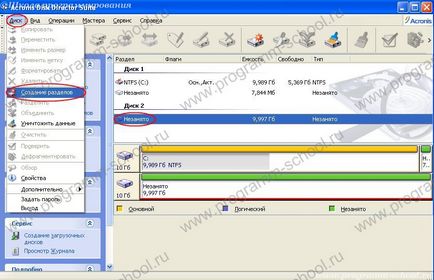
У вікні вводимо мітку диска «MyDisk1» (за замовчуванням буде «Локальний диск»). У пункті «Створити як" вибираємо основний розділ. У пункті «Розмір розділу» вкажемо 5Гб, а «незайняте простір після» буде розраховано автоматично. Файлова система NTFS.

Тиснемо «ОК» і бачимо що з'явився MyDisk1 у мене буква G.
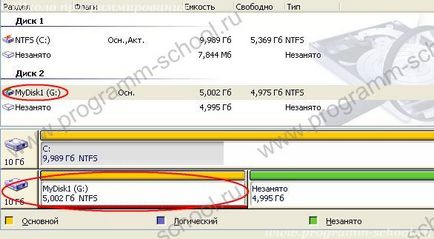
Аналогічно виконаємо дії з частиною. Назвемо її «MyDisk2», тільки розмір залишимо за замовчуванням тобто весь. В результаті ми отримаємо наступне:

Але, на цьому ми не закінчили тому якщо зараз закриємо програму, розділи так і не з'являться, ми просто так сказати запланували то що хочемо зробити.
Тепер потрібно це застосувати. Для цього клацаємо по кнопці з зображенням прапорця в «шашечку».

Нам буде показано вікно з відкладеними операціями з дисками. Тиснемо «Приступити» і чекаємо.

При успішному завершенні ми отримаємо повідомлення. Тепер в "Мій комп'ютер" у нас з'явилися два диска з мітками «MyDisk1» і «MyDisk2».
