Асортимент твердотільних накопичувачів компанії Apacer поповнився новою серією Apacer Armor + AS682.
Компанія Lexar представила карти пам'яті Lexar Professional 2933x і 1400x, відповідні специфікації.
За офіційними даними в цій пам'яті щільність упаковки даних перевищує в три рази можливості технологій.
Дана флеш крта пам'яті створена для професіоналів, які працюють з об'ємними файлами і великим.
Інтерес до незвичайних флешка не слабшає: навесні цього року проект myIdkey зібрав на.
Дана інструкція написана в момент відновлення працездатності USB Flash Drive Transcend JetFlash V60 4GB (хоча скріншоти зроблені з Transcend JetFlash V33 4GB) і не є повною у всіх випадках, вона призначена для тих хто не знає з чого почати.
Починаючи процес відновлення роботи накопичувача Flash Drive потрібно врахувати наступні моменти.
Увага! Запуск даної програми зробить низькорівневе форматування пристрою з втратою всіх записаних на нього даних.
Перше, треба зберегти "початковий" файл конфігурації AlcorMP.ini в окрему директорію, так як в процесі роботи програми цей файл буде змінений відповідно до типу вашого USB Flash Drive. Наступного разу, передтем як Ви почнете ремонтувати іншу модель накопичувача, треба відновити попередньо збережений "початковий" файл конфігурації AlcorMP.ini інакше буде повідомлення про помилку.
Друге, після роботи програми AlcorMP може зникнути значок безпечного вилучення USB пристроїв, для відновлення значка спробуйте запустити LoadDriver.exe і виконати Uninstall. Щоб значок безпечного вилучення USB пристроїв не зникав, досить в закладці Setup-BadBlock встановити галку навпроти Uninstall Driver When Close MP (див. Малюнок).
Третє, завжди дотримуйтеся наступного порядку використання програми - спочатку запускаємо програму, потім вставляємо флешку, після обробки закриваємо програму - потім відключаємо флешку.
Програму AlcorMP версії (090227) та вище, перед відключенням флешки можна не закривати, якщо скористатися спеціально призначеної для размонтирования флешки кнопкою Eject (E) в головному меню. Також у версії AlcorMP (090227) збільшено число розпізнаваних мікросхем пам'яті до 239 (параметр Count = 239 в файлі FlashList.ini) проти 221 (Count = 221) в AlcorMP (081208). В іншому, інтерфейс цих версій програм збігається. Яку версію програми використовувати для вашої флешки підкаже досвід, не завжди сама "свіжа" версія гарантує успіх, так утиліта AlcorMP (090227) некоректно працювала з флешкою Transcend на застарілому контролері AU6982, а AlcorMP (081208) впоралася легко, зазвичай працює принцип часу випуску контролера і відповідного йому часу створення утиліти налаштування.
Якщо ви читаєте цю інструкцію то, значить етап визначення типу мікросхеми контролера флешки вже пройдено, і в вашій флешці використовується один з наступних контролерів - Alcor AU7640, AU6981, AU6982, AU6983, AU6984, AU6986, AU3150 (AU3150B51 / C53 використовується в MP3 плеєрі) .
Якщо у вашій флешці встановлений контролер AU6980, AU9380 то утиліти сімейства AlcorMP не підійдуть.
Головне меню програми AlcorMP (090227)
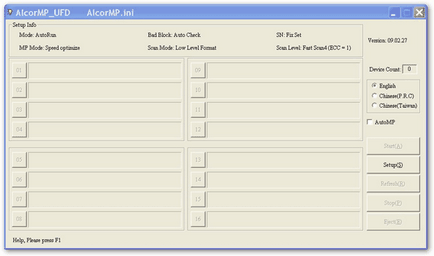
Головне меню програми AlcorMP (081208)
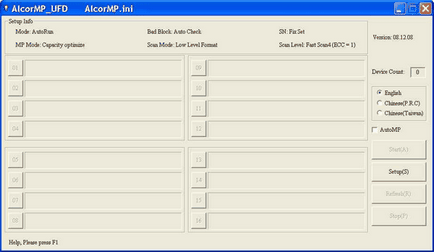
Після запуску AlcorMP (081208) можна вставляти USB Flash Drive, при цьому в перший раз може з'явитися повідомлення програми про виконання попередніх налаштувань з вимогою вийняти флешку і перезапустити програму і потім знову вставити флешку. У секції Setup Info вказані поточні (на момент запуску програми) установки, поки не звертаємо на них уваги, за всіма необхідними параметрами пройдемося далі.
Порт USB в який ви вставляєте флешку повинен бути справним, найкраще вставляти безпосередньо в роз'єм системної плати, без перекосів. Використовувати роз'єми на передній панелі, а також подовжувачі небажано - такого роду з'єднання можуть стати джерелом проблем.
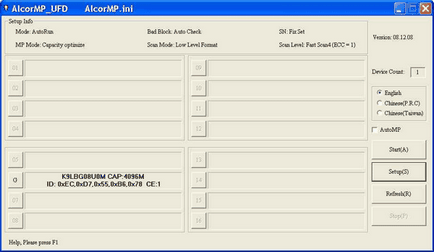
Інформація про накопичувач може з'явитися в будь-якому з шістнадцяти вікон, як видно на малюнку вище, флешка потрапила в шостий відсік. Якщо зараз клікнути на кнопку "G" зліва від напису про флешку, то інформація про флешку буде не зовсім коректна, хоча можна побачити і записати на листок паперу серійний номер флешки, якщо захочете його залишити для цього пристрою. Щоб потрапити в меню налаштувань - натискаємо Setup (S).
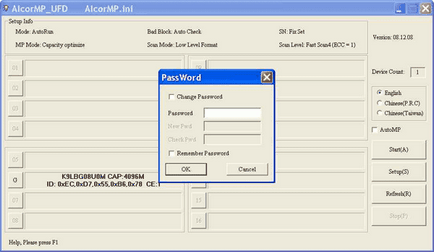
Програма пропонує встановити пароль, залишимо поля порожніми і тиснемо кнопку "Ok". Тепер доступні кілька секцій налаштувань, по черзі розглянемо і налаштуємо їх.
.
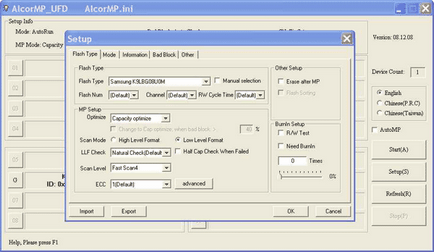
У секції Flash Type з'явиться найменування виробника і тип використовуваної мікросхеми пам'яті, в даній секції нічого не змінюємо. У секції MP Setup \ Optimize доступні три значення Speed optimize \ Capacity optimize \ LLF Set optimize. обираємо Speed optimize. тоді швидкість запису на флешку буде високою. Якщо вибрати Capacity optimize. то флешка буде оптимізована на більший обсяг (за рахунок зменшення розміру кластера), але при цьому швидкість запису впаде (в 2-4 рази відносно Speed optimize). У виняткових випадках, якщо після обробки флешки з параметром Speed optimize з'явилися проблеми з функціонуванням, то використовуйте метод Capacity optimize.
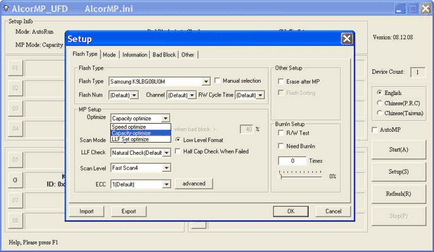
Метод LLF Set optimize без перевірки на Bad блоки, преймуществ перед Speed optimize не має, використовуйте його якщо тільки на 100% впевнені в надійності флешки. На даній закладці можна ще поекспериментувати з Scan Level.
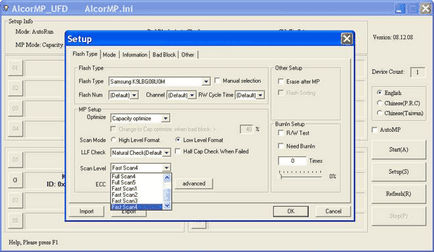
Full Scan1 найбільш надійний, але і найдовший, 4GB флешка Transcend JetFlash V60 перевіряється хвилин п'ять, якщо перед вами поставлено завдання відновити вбиту флешку, то є сенс зупинитися на цьому методі, а якщо в справності мікросхеми пам'яті немає сумніву, тоді можна вибрати Fast Scan4 - перевірка буде займати до 1 хв.
Переходимо до наступної закладки (вгорі) Mode (Малюнок нижче).
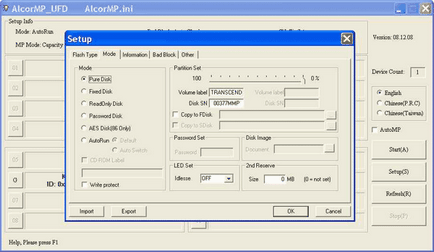
Вибираємо Pure Disk якщо нас цікавить звичайна флешка в її розумінні (один логічний розділ - одна буква в провіднику). За бажанням в поле Volume level присвоюємо назву - то що буде в провіднику після логічної букви, а також в поле Disk SN вказуємо серійний номер логічного диска (не плутати з серійним номером самої флешки). Volume level і Disk SN можна не вказувати. Якщо зрушити покажчик движка з 0%, то будуть створені два розділи в вказівки процентному співвідношенні, при цьому відкриються для зміни поля для присвоєння Volume level і Disk SN другому розділу.
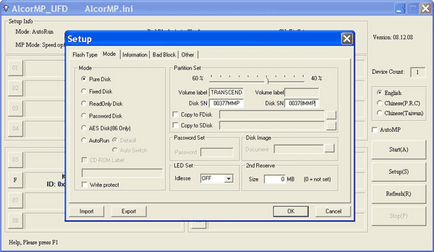
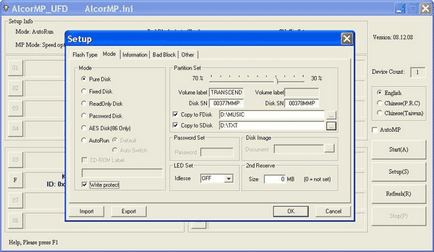
Зверніть увагу на параметр LED Set. коли його значення OFF, то це означає що індикатор на флешці після установки флешки в порт USB після детектив буде вимкнений (при пересиланні даних буде блимати), а якщо ON, то індикатор на флешці буде горіти завжди (при пересиланні даних буде блимати), навіть в моменти простою. Якщо ви не зрозуміли про що йде мова в даному параграфі, то встановіть значення в цій закладці як на скріншоті.
Переходимо до наступної закладки (вгорі) Information.
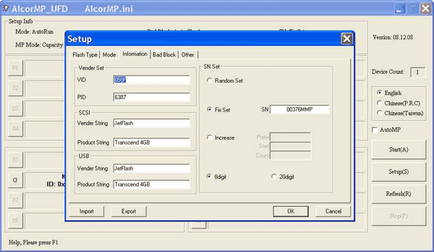
В поле VID, PID інформація вже присутня, утиліта сама їх підставляє, якщо тут порожньо то внесіть правильні VID, PID (VID = 058F, PID = 6387-переважно, допустимо PID = 9380, небажано PID = 1234). Поля SCSI і USB можна не чіпати, у мене тут прописані дані під конкретну флешку, ці найменування будуть видні в Windows для цієї флешки. Для запуску утиліт Transcend необхідно поле Vender String заповнити JetFlash. У секції SN Set ставимо галку Fix Set і прописуємо в полі SN серійний номер флешки (той що спочатку записували на папірець) в форматі 8digit або 20digit, в форматі 20digit відсутні до двадцяти цифри заповнюються нулями, що не завжди зручно. Якщо поле серійного номера не прописувати, то програма сама його присвоїть, згенерувавши випадковим чином при виборі пункту Random Set.
Переходимо до наступної закладки (вгорі) BadBlock.
Тут залишаємо все як на скріншоті, за замовчуванням форматування виконується в FAT32, якщо вам потрібна інша файлова система, то створіть її потім, після відновлення працездатності флешки іншими сторонніми утилітами форматування. Як вже було зазначено в самому початку, наявність галки в рядку Uninstall Driver When Close MP дозволяє автоматично по завершенні роботи програми AlcorMP вивантажувати драйвера шини USB необхідні для роботи утиліти. Операційна система продовжить використання своїх "рідних" драйверів підтримки USB і значок безпечного вилучення пристроїв на шині USB з'явиться в треї. Якщо прибрати галку, то драйвера AlcorMP НЕ будуть вивантажені і підмінять "рідні", тоді значок безпечного вилучення для флешок НЕ буде з'являтися при підключенні флешки.
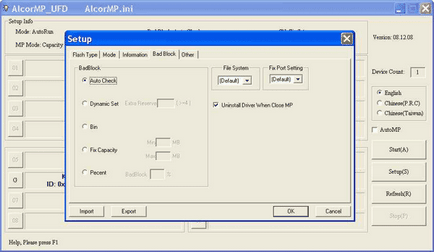
Переходимо до наступної закладки (вгорі) Other.
В даній закладці секцію Compel Specify Flash не чіпаємо, в ній буде вказаний виробник і тип мікросхеми флеш пам'яті, який програма визначила автоматично. А ось на секцію Support for other types of controller or not необхідно звернути пильну увагу. За замовчуванням галка в цьому рядку відсутня і тому недоступні для вибору шість типів контролерів зазначених в даній секції. Якщо в списку шести затінених типів контроллера відсутній той який використовується у вашій флешці (наприклад AU6982, AU6986 ...) то ніяких галок не ставимо, залишаємо цю секцію як є.
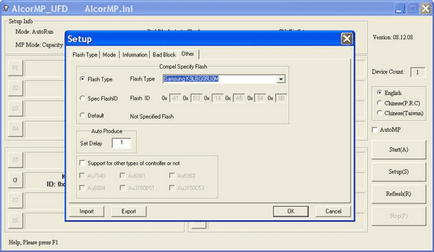
А якщо в списку шести затінених типів контроллера ви виявили свій, то небхідно його обов'язково виділити. Наприклад, у вашій флешці встановлений AU6983, тоді секція Other повинна бути як показано.
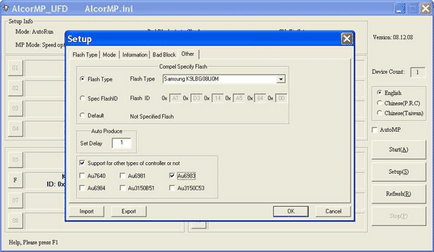
Після настройки Setup. натискаємо кнопку OK у правому нижньому кутку і повертаємося на основний екран утиліти. Все готово для запуску процесу відновлення, натискаємо Start (A). У разі якщо сталася непередбачена зупинка, або ви самі перервали процес, згадавши про щось важливе, на місці відображення інформації про флешці з'явиться повідомлення про помилку пристрою. Необхідно натиснути Refresh (R) щоб повернутися до попереднього стану (до запуску Start (A)). Після старту утиліти з попередньо налаштованими параметрами зазначеними вище, виконується наступна послідовність операцій:
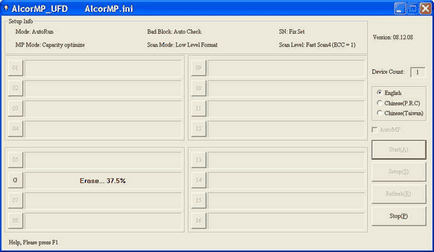
Сканування на погані блоки Bad Block ...
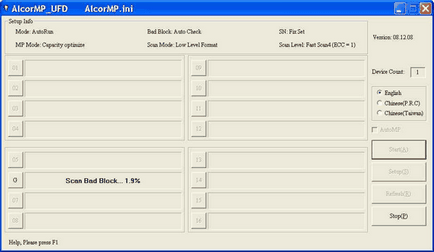
Форматування ...
Причому форматування може прослизнути практично непоміченим.
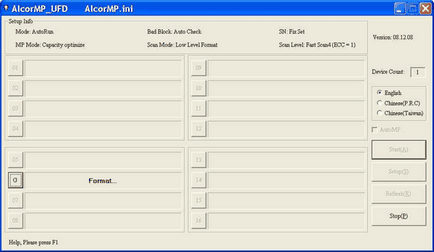
Після вдалого завершення процесу, інформація про флешку виводиться зеленим шрифтом.
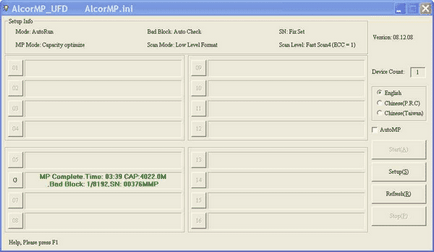
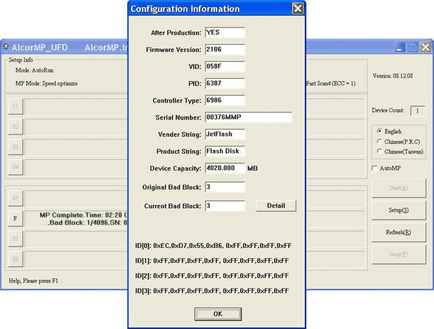
Original Bad Block це погані блоки які були Пофіксено на флешці ще на етапі виробництва. Залишилося тільки закрити програму, вийняти флешку, знову її вставити і спостерігати "новеньку, робочу" флешку.