Друзі, пропоную посилити наші вміння вводити дані різних типів на лист Excel. Програма пропонує багато додаткових можливостей, які допоможуть вам швидко і легко заповнити робочий лист інформацією. Поставтеся до цього уроку дуже уважно, зібрані тут поради можуть зробити вас трішки професіоналом. Багато користувачів не знають про подібні можливості і витрачають на прості розрахунки в рази більше часу, ніж могли б.
Коли ви внесли дані в осередок і натиснули кнопку Enter - курсор за замовчуванням переміщається на одну сходинку вниз. Це зручно, якщо ми заповнюємо великий список даних. А що, якщо потрібно переміщувати курсор в іншу сторону? Використовуйте такі клавіші:
- Shift + Enter - переміщення вгору
- Tab - переміщення вправо
- Shift + Tab - переміщення вліво
- Кнопки зі стрілками - переміщення по напрямку стрілки
- PgUp і PgDn - переміщення на один екран вгору або вниз
Якщо потрібно переміщатися в межах певного діапазону комірок - виділіть його і користуйтеся тими ж клавішами, курсор буде переміщатися по зазначеній вище траєкторії, але при досягненні кінця діапазону - повернеться в його початок. Наприклад, ми виділили якусь групу осередків і рухаємось за допомогою клавіші «Введення». При кожному натисканні курсор буде переміщатися вниз, а при досягненні останнього рядка стовпця - підніметься в перший рядок наступного виділеного стовпця. Коли курсор буде в останній комірці виділеного діапазону, натискання Enter поверне його в початок виділеного масиву.
Щоб змінити спосіб руху курсора при натисканні «Введення», перейдіть: Файл - Параметри - Додатково - Параметри правки - Перехід до іншої клітинки при натисканні клавіші Enter. Щоб курсор залишався на місці - просто зніміть галочку з цього пункту. Якщо потрібно змінити напрямок - виберіть його в списку, що випадає.
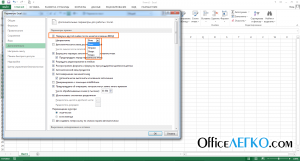
Вибір напрямку руху курсора
Якщо вам потрібно ввести один і той же вміст в кілька осередків - виділіть ці осередки і почніть введення даних. Після завершення - натисніть Ctrl + Enter. інформація (або формули) буде введена в усі вибрані комірки.
Якщо ви вводите велику кількість чисел з однаковою кількістю знаків після коми - обов'язково скористайтеся цією опцією. Наприклад, ви вводите ціни на продукцію в прайсі і завжди використовуєте два знака після коми. Перейдіть: Файл - Параметри - Додатково і встановіть галочку на опції «Автоматична вставка десяткової коми». В після «Число знаків після коми» виберіть двійку.
Тепер можна вводити числа без коми, програма зробить це сама. Наприклад, введіть «12552». Програма запише це число як «125,52», тобто два останніх знака будуть вважатися десятковими.
Рекомендую відключати цю опцію після використання, адже можна випадково ввести неправильні дані в майбутньому.
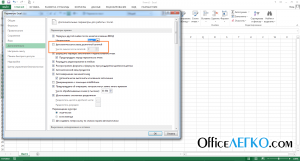
Автоматична вставка десяткової коми
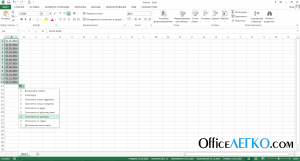
Заповнити форму дат в Excel
Якщо ж потрібно, наприклад, записати масив чисел з кроком (+2) - заповніть перші два осередки масиву. Перша буде дорівнює 1. друга - 3. Виділяємо обидві комірки і тягнемо за маркер автозаповнення. Ексель сам вирахує крок заповнення і сформує масив. У меню «Параметри автозаповнення» можна налаштувати додаткові параметри операції.
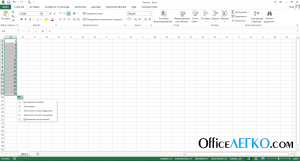
Заповнити форму чисел в Ексель
Коли ви робите списки на аркуші MS Excel, програма може пропонувати варіанти значень з числа вже записаних варіантів. Наприклад, ви записуєте на аркуші продажу торгової точки (див. Рис.). Ми вже ввели продажу: шоколад, банан, хліб, лимон, бублики. Наступною транзакцією знову проданий банан. Щоб записати цей продаж в наступному рядку - досить ввести «Бан», а програма сама запропонує його завершення з числа вже введених рядків. Щоб погодитися із запропонованим словом - тисніть «Введення». Якщо потрібно записати щось інше - просто продовжуйте набір тексту.
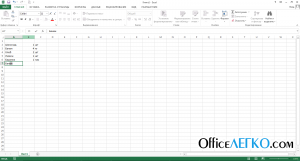
Автозавершення введення даних
Функція автозаповнення працює з безперервними списками. Якщо в десь в масиві є незаповнена осередок - вона розділяє список на дві групи. Варіанти заповнення будуть запропоновані з тієї групи, до якої примикає ваша осередок.
Текст для заповнення можна взагалі не писати, якщо значення вже записано раніше. Натисніть на порожній комірці правою кнопкою миші і в контекстному меню натисніть "Вибрати зі списку ...». Ексель виведе всі унікальні значення з поточного списку, вам залишиться тільки кликнути мишею на потрібному, воно буде вставлено в клітинку.
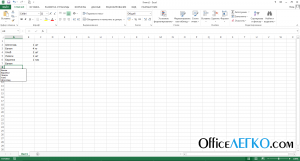
Список, що розкривається даних
Для поліпшення відображення довгого тексту в осередку можна виконувати перенос рядка. Для цього потрібно виділити потрібні комірки і активувати на стрічці перемикач: Головна - Вирівнювання - Перенести текст. Після включення опції, все слова, які не влізуть в рядок, будуть переноситися на нову в межах одного осередку. Щоб вставити примусовий перенесення рядки - встановіть курсор в тому місці, де повинна закінчитися рядок і натисніть Alt + Enter. Весь вміст після місця вставки перенесення буде опущено на один рядок вниз. Щоб видалити перенесення - поставте курсор перед символом перенесення натисніть Del.
Символ розриву рядків - це один з недрукованих символів, які присутні на аркуші, але не відображаються.
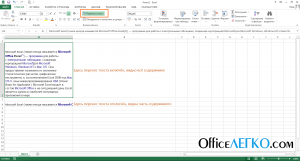
Перенесення тексту за словами
Якщо ви часто використовуєте специфічні, довгі слова або словосполучення, ця функція - ваш головний помічник. Наприклад, ваша компанія називається «ТОВ з іноземними інвестиціями« Компанія Передові Технології Майбутнього ». Це дуже довгий текст, який складно писати раз по раз. Давайте придумаємо більш короткий запис, наприклад, «КПТБ». Налаштуємо Ексель так, щоб дана комбінація символів завжди замінялася на повну назву організації.
Перейдіть: Файл - Параметри - Правопис - Параметри автозаміни. Відкриється діалогове вікно настройки автозаміни. В поле «Замінювати:» введемо «КПТБ», а в поле «на:» - повна назва організації. Тиснемо «Додати - Ок - Ок». Тепер вам достатньо ввести в тексті 4 символу - «КПТБ», а програма сама замінить їх на довгий текст «ТОВ з іноземними інвестиціями« Компанія Передові Технології Майбутнього ».
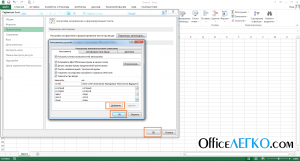
Налаштування автозаміни в Excel
Будьте обережні, не використовуйте автозаміну існуючих слів або комбінацій букв, які можуть бути частиною слова. Це може привести до автозаміні в тій частині тексту, де це робити не потрібно.
Якщо на аркуші Ексель ви ведете базу даних - використовуйте форму для додавання в неї нових даних. Для початку, потрібно додати кнопку «Форма» на панель швидкого доступу. Для цього в діалоговому вікні вставки команди виберіть Команди на стрічці - Форма.
Встановіть курсор в будь-яку клітинку таблиці і виконайте додану команду «Форма». Відкриється діалогове вікно управління записами з переліком всіх стовпців таблиці. Прокрутіть стрічку цього вікна вниз до появи порожніх полів, заповніть туди нові дані і натисніть «Додати». Введені дані будуть додані в кінець таблиці, а формули - прораховані.
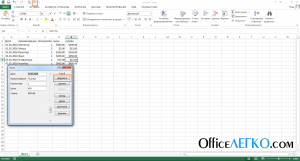
Форма для введення даних Excel
Часто потрібно вставити на лист поточні дату або час. У Microsoft Excel для цього є комбінації клавіш:
- Ctrl + Shift + 4 - вставити дату. В англомовній версії використовуйте Ctrl +;
- Ctrl + Shift + 6 - вставити час. В англомовній версії - Ctrl +:
Дату і час програма бере з системних даних Вашого комп'ютера.
Користуйтеся цими бонусами від розробників Microsoft, вони допоможуть значно прискорити вашу роботу. В наступному пості ми розглянемо формати представлення даних на аркуші і на цьому закінчимо блок «Заповнення листа даними», перейдемо до управління робітниками листами.