Перед тим як почати писати цю статтю, відразу обмовлюся, що я далекий від того, щоб бути експертом Visio - звичайно, я використав Visio для створення різних діаграм колись в минулому, але не більше того.
Я ніколи не розглядав Visio як інструмент створення дашборда і звітів в реальному житті, але простий пошук показав, що багато професіоналів Visio роблять їх вже протягом багатьох років. Думаю, прийшов час вийти за рамки можливостей Excel і трохи розширити область нашої діяльності. Visio ні в якому разі не є ідеальним інструментом створення дашборда. але я був приємно здивований, коли дізнався, що в Visio можна створювати, пов'язані з Excel, діаграми.
Для початку я створив в Excel таблицю з даними, яка буде виступати у нас в якості джерела даних. Виглядати вони будуть в такий спосіб.
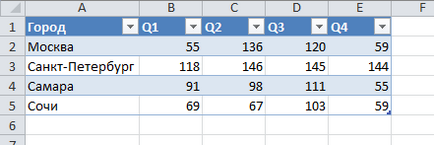
імпорт даних
Далі відкриваємо Visio і підключаємо до нього джерело даних. Переходимо на вкладку Data в групу ExternalData і клацаємо LinkDatatoShapes.
У нижній частині вікна Visio з'явилася панель ExternalData з даними, імпортованими з Excel листа.
побудова дашборда
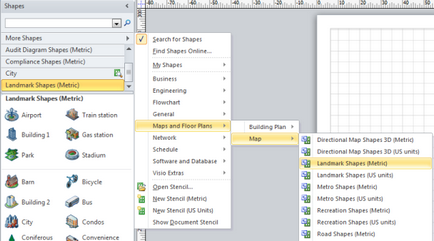
Вибираємо зі списку об'єкт City, переміщаємо його на лист Visio і копіпейстім, щоб їх на аркуші у нас стало чотири штуки.
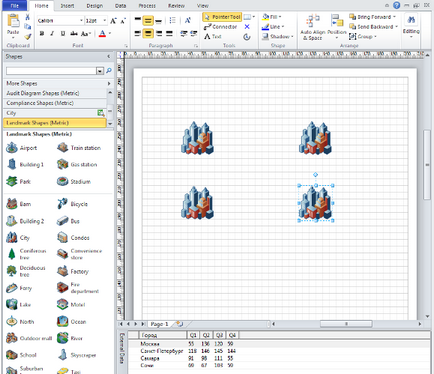
Далі нам необхідно пов'язати дані з панелі ExternalData з об'єктами. Для цього клацаємо по першому рядку з даними і перетягуємо їх на будь-який об'єкт City на аркуші.
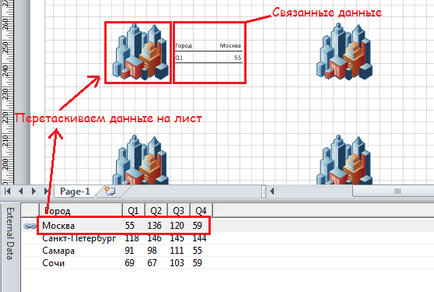
Поруч з об'єктом з'явитися графік даних, який необхідно трохи підретушовані. Клацаємо по ньому правою кнопкою миші, з контекстного меню вибираємо Data -> EditDataGraphic. У діалоговому вікні ми бачимо два поля, один відповідає за заголовок (Місто), інший - за ряд даних (Q1). Обидва вони за умовчанням налаштовані на відображення даних у вигляді текстового напису. Поле Місто нас цілком влаштовує, необхідно підредагувати поле Q1. Виділяємо його і клацаємо EditItem.
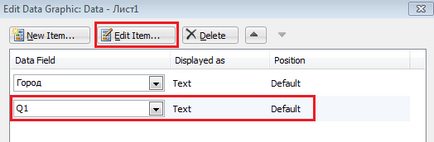
У діалоговому вікні міняємо значення списку Displayedas на DataBar, в поле Style вибираємо Multi-bargraph.
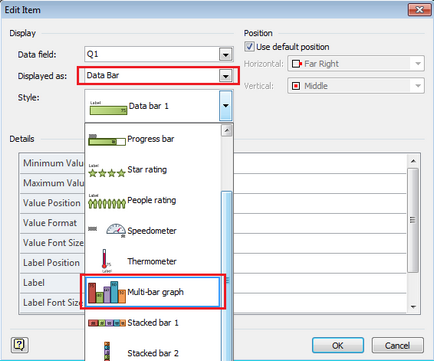
У цьому ж вікні налаштовуємо параметри ряду даних в поле Details. Встановлюємо значення MaximumValue рівним максимальному значенню даних, в нашому випадку воно дорівнює 136. Вказуємо LabelPosition як Bottom. І встановлюємо значення, за якими будуть будуватися другий, третій і четвертий стовпець нашої діаграми. Для цього знаходимо поля Field 2, Field 3 і Field 4, вказуємо в них значення таблиці даних Q2, Q3 і Q4 відповідно.
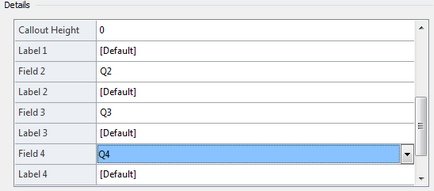
Тиснемо ОК, Apply іOK. Наш графік даних прийняв цілком презентабельний вигляд.
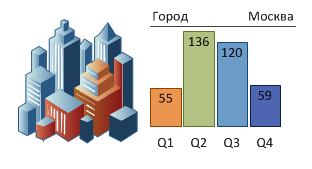
Проробляємо всі ті ж операції для інших трьох міст. Додаємо деякі елементи форматування, наш дашборда набуває вид:
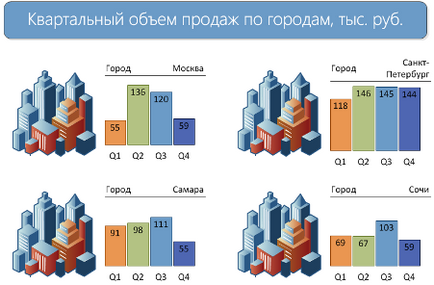
Ефективно використовувати час
Щоб оновити дані, необхідно перейти на вкладку Data в групу ExternalData -> RefreshAll. У діалоговому вікні з'явиться список всіх імпортованих даних, які можна оновити натиснувши кнопку Refresh.
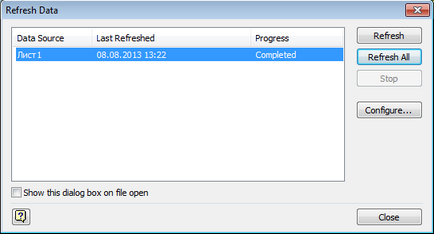
Вам також можуть бути цікаві такі статті
От би ще пояснив як зробити автоматичне оновлення цього самого дашборда, щоб при зміні даних в таблиці екселя на дашборда нові дані самі підтягувалися, без клацання по кнопці «оновити всі». Все таки дашборда це система відображення поточного стану, а не застиглого знімка.