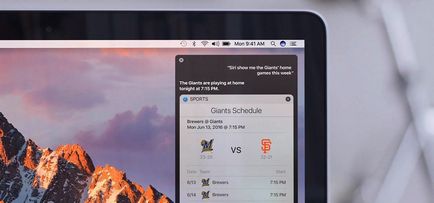
Управляємо системою за допомогою голосових команд.
Ще одним поштовхом для придбання оновленого iPhone 6s / 6s Plus, став виклик голосового асистента Siri за допомогою фрази «Привіт, Siri» прямо в режимі очікування. Всі попередні покоління пристроїв також слухняно відгукуються на даний заклик, але тільки при підключенні до зарядного пристрою.
Розповідаємо, як можна включити «Привіт, Siri» на Mac.
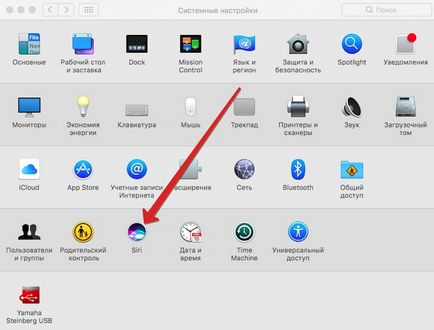
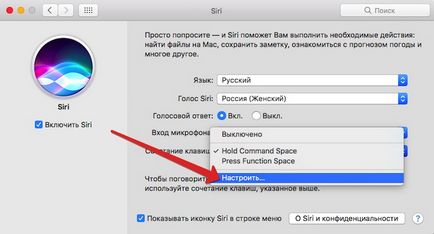
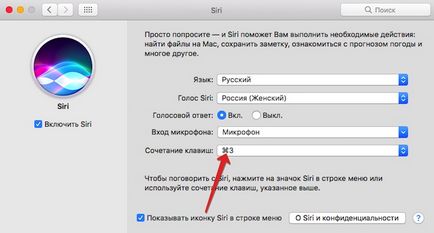
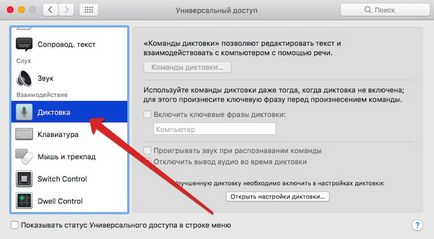
1. Перша й головна умова - у вас повинна бути обов'язково встановлена бета-версія (поки що) macOS Sierra. Публічне тестування в самому розпалі, так що ласкаво просимо.
Відкрийте Налаштування -> Siri і в пункті Сполучення клавіш натисніть на Налаштувати.
2. Наше завдання - поставити поєднання клавіш для активації асистента. Затисніть будь-яку зручну і запам'ятовується комбінація: CMD + 3. CMD + 9 і т.д.
3. Наступний пункт - прив'язка клавіш до вбудованої в OS X (а тепер вже macOS) функції Диктування.
Відкрийте Налаштування -> Універсальний доступ і в бічному меню слід установити Диктування з підрозділу Взаємодія.
4. Поставте галочку напроти пункту Включити ключові фрази диктування. а в якості слова-команди введіть «Привіт».
Примітка. Пункт Включити ключові фрази диктування може бути неактивний. В такому випадку, вам потрібно перейти в Настройки -> Клавіатура -> Вкладка Диктування і поставити галочку біля пункту Покращена диктування. Дочекайтеся закінчення завантаження пакету, після чого поверніться в пункт Універсальний доступ (п. 3) і включіть ключову фразу.
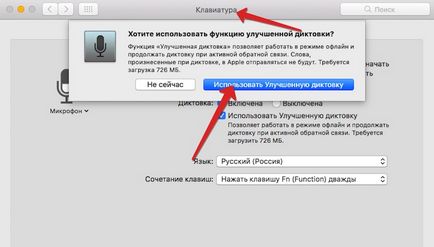
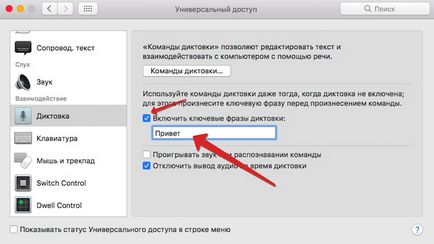
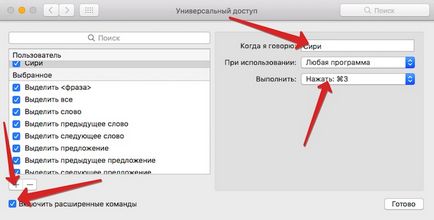
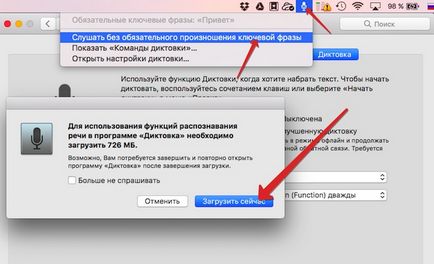
5. Тепер необхідно прив'язати диктовку до виклику голосового асистента Siri. Робиться це за допомогою командних клавіш, вказаних вище.
Натисніть на пункт Команди диктування і в лівому нижньому кутку включите галочку Включити розширені команди.
6. Навпаки пункту При використанні зі списку виберіть Натиснути поєднання клавіш. а в рядку Коли я говорю напишіть «Сірі».
7. У пункті Виконати виберіть вказане для асистента Siri поєднання клавіш (п. 2). Натисніть Готово і перезавантажте Mac.
Зверніть увагу на піктограму мікрофону на панелі завдань. Якщо після перезавантаження він вимкнений, тапніте по ньому і виберіть пункт Слухати без обов'язкового вимови ключової фрази. Система запропонує виконати повторну завантаження Покращуваній диктування. Погодьтеся і дочекайтеся закінчення установки.
Примітка. macOS знаходиться в стадії бета-тестування, тому «Привіт, Siri» може заробити не відразу. Якщо після таких налаштувань асистента відмовляється відгукуватися на голос, відкрийте Налаштування -> Універсальний доступ -> Диктування і зніміть, а потім повторно встановіть галочку напроти пункту Включити ключові фрази диктування і Siri з меню Команди диктування.
Тепер функція Диктування постійно включена. Досить вимовити «Привіт Siri», як Mac запустить голосовий асистент. Працює такий алгоритм дуже просто: команда «Привіт» активує диктовку, а слово «Сірі» - комбінацію клавіш, яка і активує голосового асистента.
Хочеш отримувати від нас новини Apple? Так | немає

Управляємо системою за допомогою голосових команд. Ще одним поштовхом для придбання оновленого iPhone 6s / 6s Plus, став виклик голосового асистента Siri за допомогою фрази «Привіт, Siri» прямо в режимі очікування. Всі попередні покоління пристроїв також слухняно відгукуються на даний заклик, але тільки при підключенні до зарядного пристрою. У macOS Sierra Apple нарешті інтегрувала Siri. Асистент оснащений.