
Створіть новий документ (Cmd / Ctrl + N). Ваша робоча область може бути будь-якого розміру і колірної режим також вибирайте як забажаєте - це не принципово.
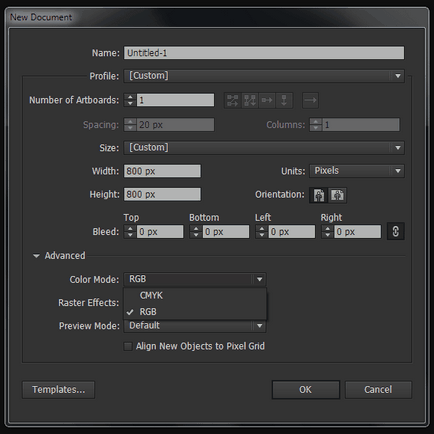
Інструментом Pen / Перо (P) намалюйте хвилясту лінію, як показано нижче. Вам необов'язково повторювати форму в точності - просто намалюйте приблизно таку ж лінію. Важливо лише, щоб в першій і останній точці напрямні знаходилися горизонтально. Для цього утримуйте Shift, коли розтягує їх.
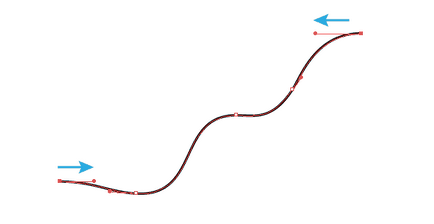
Створіть ще одну хвилясту лінію під першою. Маніпулятори першої і останньої точки також повинні розташовуватися горизонтально.
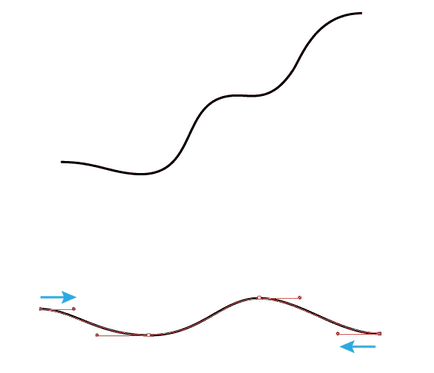
Виділіть ліві точки обох ліній інструментом Direct Selection / Пряме виділення (A) і вирівняйте їх в палітрі Align / Вирівнювання, вибравши Horizontal Align Left / горизонтальне вирівнювання по лівому краю.
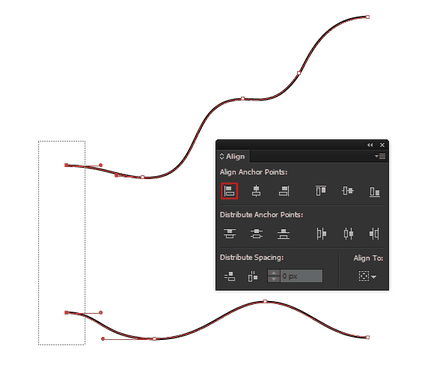
Те ж зробіть з правими точками обох ліній.
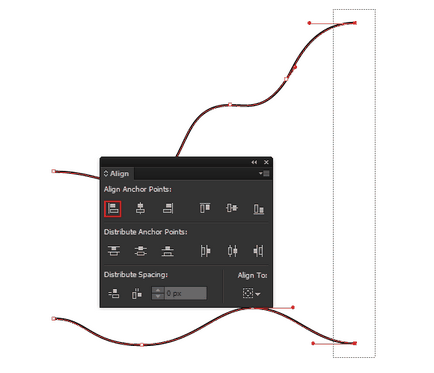
З'єднайте ліві точки лінією за допомогою інструменту Pen / Перо (P).
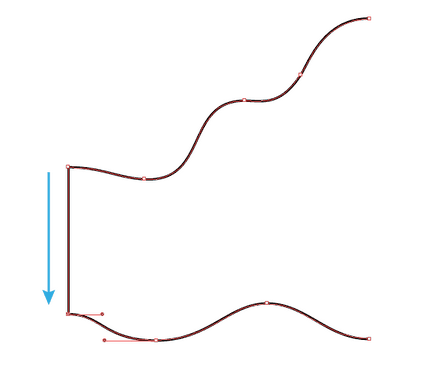
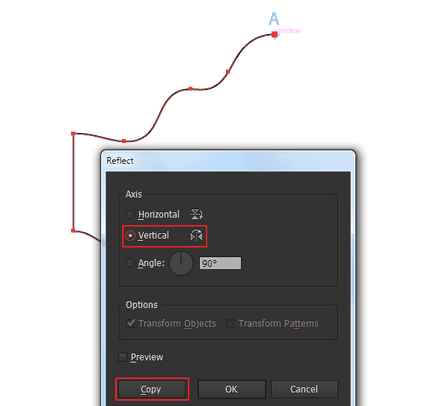
Виділіть верхні точки, які збігаються в місці відображення, інструментом Direct Selection / Пряме виділення (A), потім в меню виберіть Object> Path> Join / Об'єкт> Контур> З'єднати (Cmd / Ctrl + J).
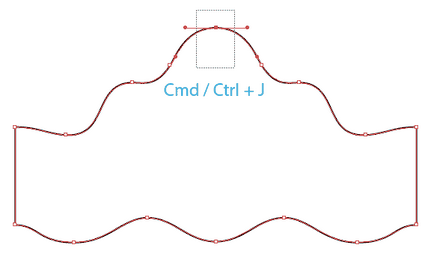
Таким же способом з'єднайте і дві нижні точки.
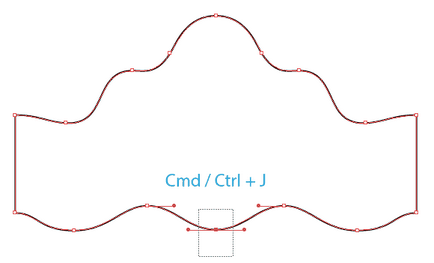
Створіть горизонтальну пряму інструментом Pen / Перо (P) або Line / Відрізок лінії (\).
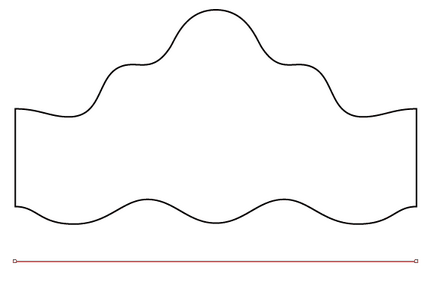
Довжина лінії не настільки важлива. Перемістіть лінію трохи нижче, утримуючи клавіші Shift і Option / Alt. Так ви дублюєте лінію.
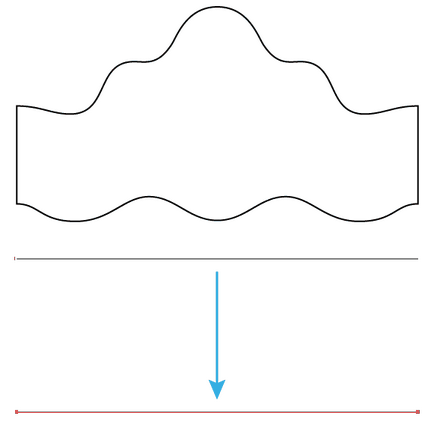
Виділіть обидві лінії і натисніть Cmd / Ctrl + Option / Alt + B, щоб створити перехід між ними. Тепер клацніть двічі по інструменту Blend / Перехід (W) в палітрі Tools / Інструменти. У діалоговому вікні виберіть Specified Distance і вкажіть 4px.
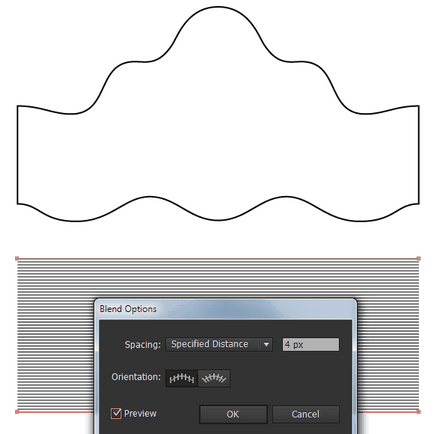
Якщо ви хочете щоб ваш узор був кольоровим, ви можете розфарбувати лини в різні кольори, наприклад, в зелений і червоний.
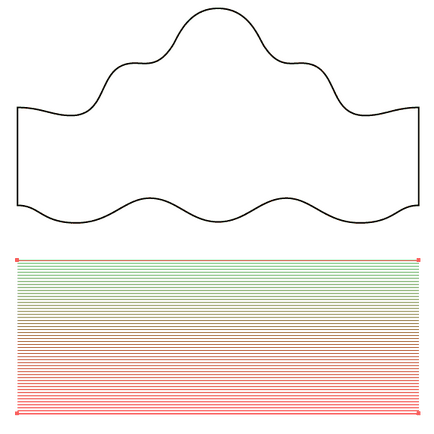
Додайте лінії з переходом під хвилястою фігурою в палітрі Layers / Шари.
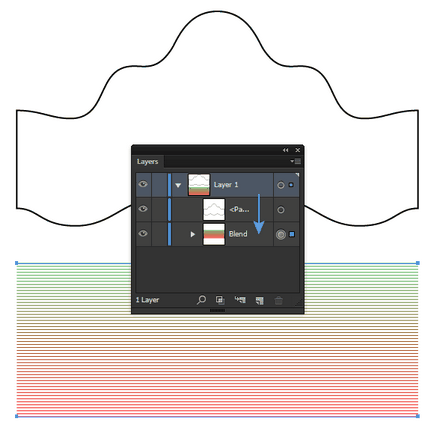
Виділіть лінії і фігуру і в меню виберіть Object> Envelope Distort> Make with Top Object / Об'єкт> Спотворення оболонки> За формою верхнього об'єкта.
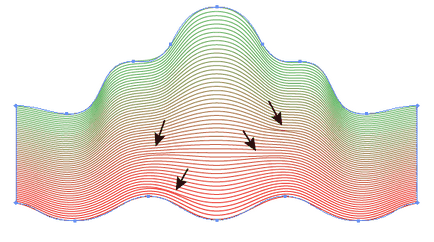
Як ви бачите, у нас вийшло кілька дефектів, щоб виправити їх, виберіть у меню Object> Envelope Distort> Envelope Options / Об'єкт> Спотворення оболонки> Параметри оболонки і збільште значення параметра Fidelity / Точність до 90-100.
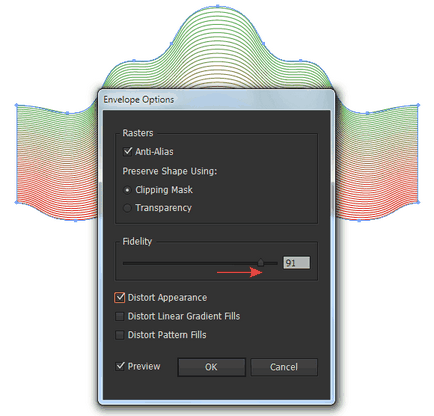
Тепер всі дефекти усунені.
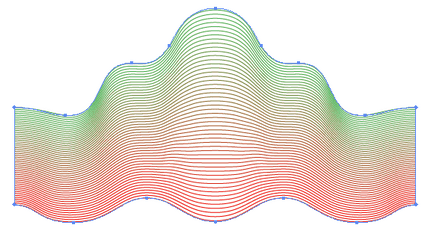
Перемістіть вийшов об'єкт в палітру Brushes / Пензлі й в діалоговому вікні виберіть варіант Pattern Brush / Узорчата кисть.
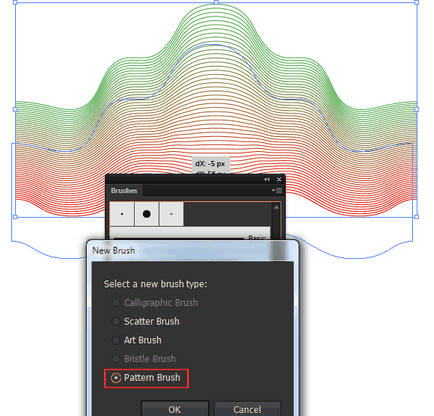
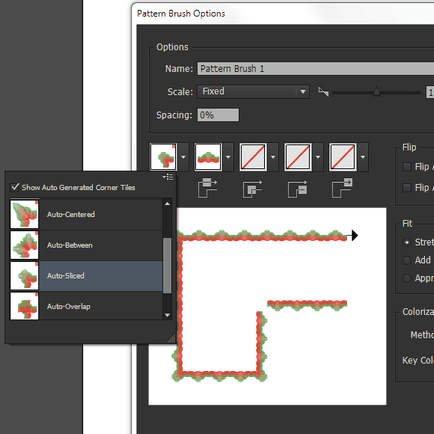
Створіть коло за допомогою інструменту Ellipse / Еліпс (L), потім застосуєте до нього кисть.
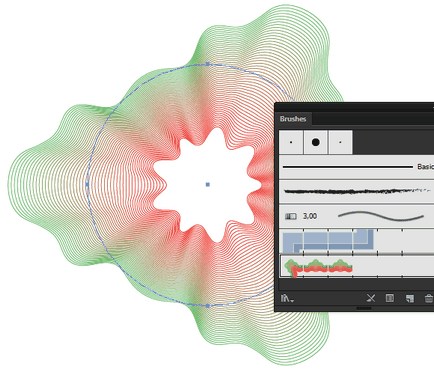
Як бачите, у нас вже вийшла векторна фігура в стилі гильоше. Але плюс до всього, вона динамічна. Клацніть двічі по нашій кисті в палітрі Brushes / Кисті, щоб відкрити діалогове вікно налаштувань. Тепер давайте поекспериментуємо з параметрами. Змінюючи параметри, ви будете міняти і саму фігуру.
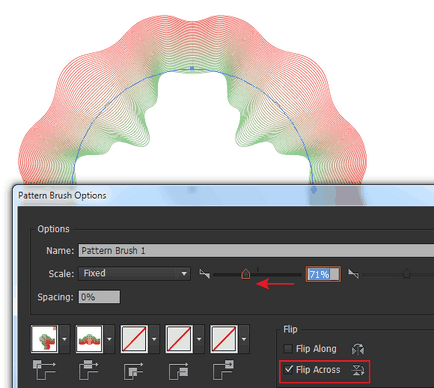
Тепер давайте подивимося що вийде, якщо застосувати кисть до прямокутника.
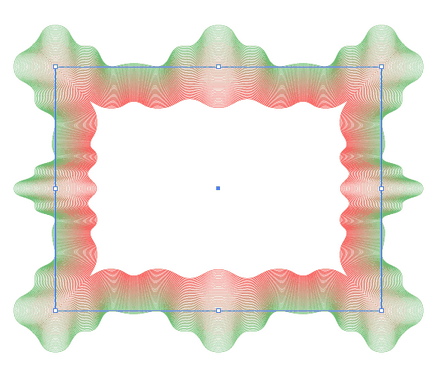
Тепер у вас є візерунок у стилі гильоше, який ви можете редагувати. Тепер поекспериментуйте самостійно.
a. Об'єкт, створений в кроках 2-5 може мати будь-яку іншу форму. Чим більше форм ви створите, тим більше варіантів візерунків отримаєте.
b. Ви можете змінювати колір ліній в об'єкті з переходом, а також їх частоту.
c. Перехід можна зробити з будь-яких фігур, не тільки прямих ліній. Наприклад, спробуйте перехід між двома зигзагоподібними лініями.
Картинки нижче допоможуть вам в експериментах.
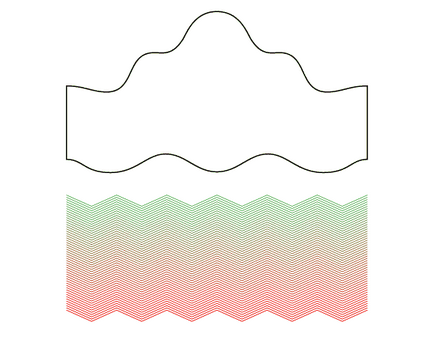
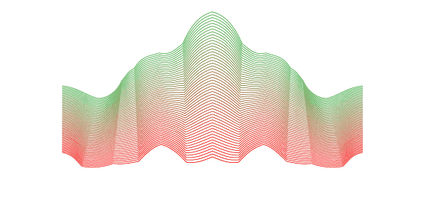
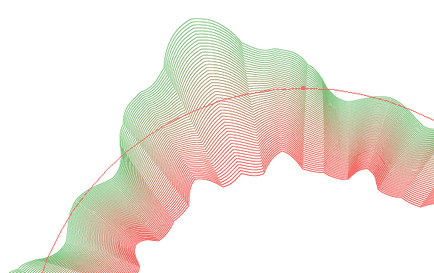
d. Замість об'єкта з переходом, ви можете використовувати інші фігури, наприклад ось такий узор:
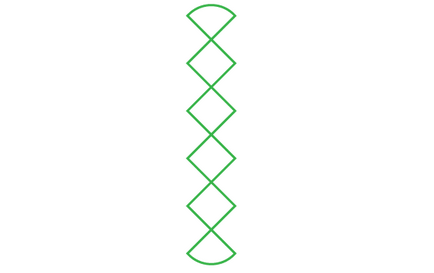
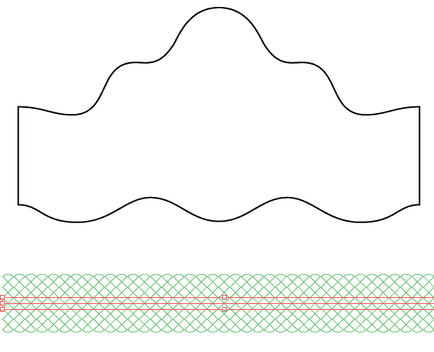
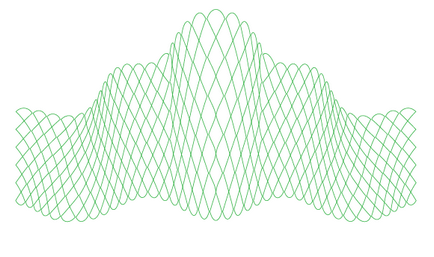
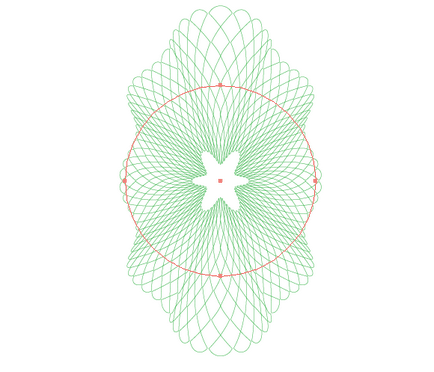
e. Після застосування ефекту Envelope Distort, ви можете змінювати форму об'єкта, редагувати його маніпулятори.
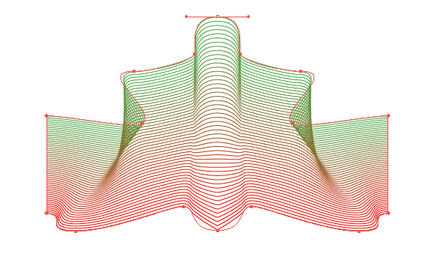
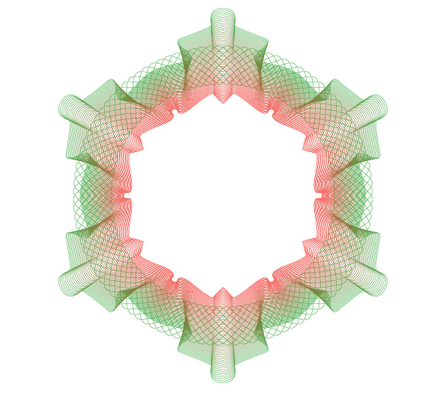
Переклад - Вартівня
з'єднав вобще по іншому спочатку з'єднав 2 контуру в 1 потім самі точки з'єднував комбінацією Ctrl + Alt + B я так намучився з етім з'єднанням Охохо.
у мене інше питання як розресовать ети лінії який багато в різні кольори? я прот хз как ето зделать, пробував градієнт накласти але він роскрашівает тільки під кутом 0 і 180 тоесть з права на ліво або навпаки а зверху в низ ні, допоможіть пліз
Просто вказуєте лініях з яких робите перехід (Blend) різні кольори. Наприклад, ви робите перехід від верхньої лінії до нижньої. Верхньої вкажіть червоний колір обведення, а нижній - зелений. Отримайте перехід в тому числі і кольору.