Напевно ви чули таку привабливу слово як «віртуальна машина» або «віртуальний комп'ютер». Віртуальна, означає, що вона існує тільки на жорсткому диску вашого реального ПК. На неї можна встановити будь-які операційні системи і програми, препарувати черговий вірус і тестувати нові розробки. При цьому ваш реальний комп'ютер разом з його операційною системою і всіма настройками залишиться в цілості схоронності. Маючи віртуальну машину зовсім не обов'язково мучити свій ПК установкою численних програм і експериментами з реєстром. А якщо ця віртуальна машина створена в VirtualBox, працювати з нею одне задоволення.
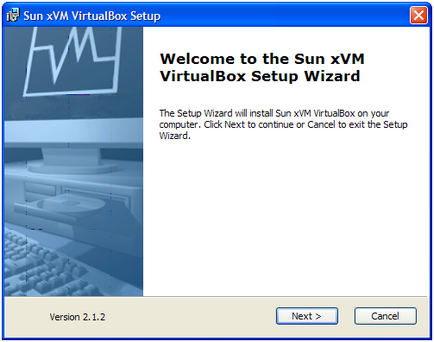
Прочитайте і прийміть ліцензійну угоду, відзначивши пункт «I accept the terms in the License Agreement», після чого натисніть «Next».
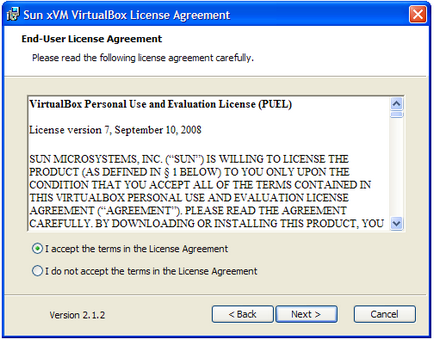
За замовчуванням VirtualBox встановлюється в папку Program Files на диску C. Якщо ви хочете задати інше місце розташування, натисніть кнопку «Browse» і виберіть папку установки VirtualBox. Для продовження установки натисніть кнопку «Next».
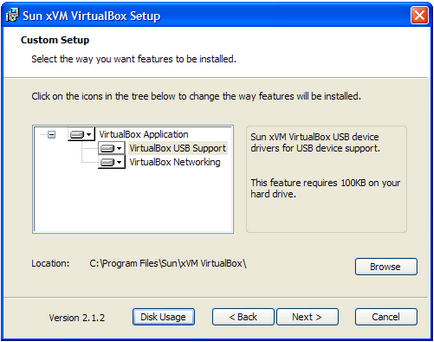
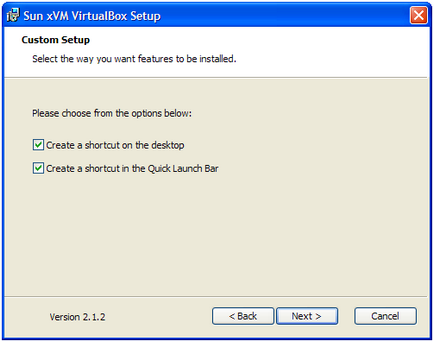
Всі опції для установки визначені. Для початку інсталяції VirtualBox на ваш комп'ютер натисніть «Install».
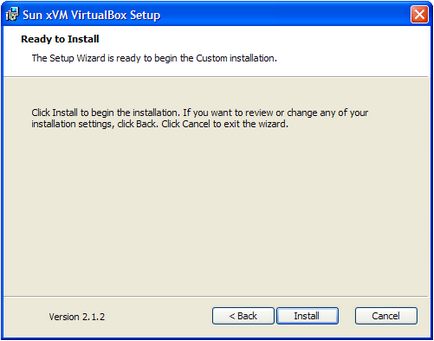
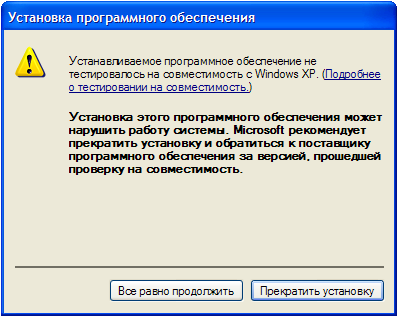
У Windows Vista також дозвольте програмі встановити свої файли в систему.
Після закінчення установки натисніть «Finish». VirtualBox запуститься автоматично.
Власникам Windows Vista рекомендую після установки перейти в папку з програмою: за замовчуванням це C: \ Program Files \ Sun \ xVM VirtualBox. Знайдіть там файл VirtualBox.exe і клацніть по ньому правою кнопкою миші. У контекстному меню виберіть пункт «Властивості» і перейдіть на вкладку «Сумісність». Вкажіть «Запустити програму в режимі сумісності з: Windows XP (Пакет оновлень 2)», відзначте пункт «Виконувати цю програму від імені адміністратора» і натисніть «ОК». Так ви зведете до мінімуму можливі проблеми сумісності при роботі VirtualBox в операційній системі Vista.
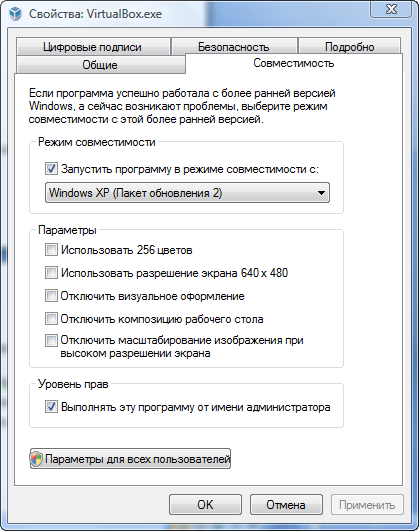
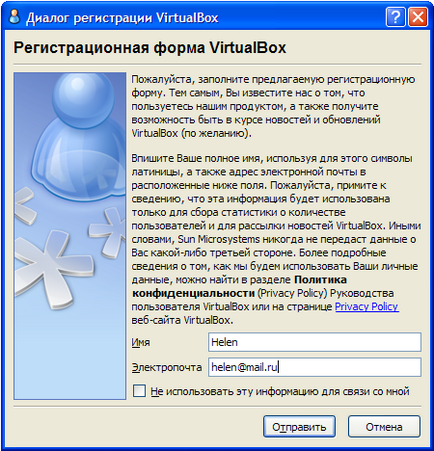
VirtualBox має симпатичним доброзичливим інтерфейсом. Численні підказки допоможуть вам не загубитися у величезній кількості опцій і налаштувань.
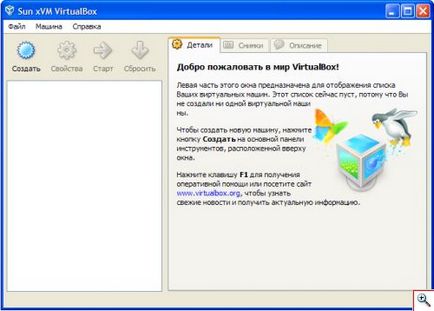
При першому запуску VirtualBox ви негайно можете приступити до створення віртуальної машини. Для цього, слідуючи підказкою в головному вікні, натисніть кнопку «Створити». Запуститься Майстер створення нової віртуальної машини. Уточню, що віртуальна машина - це віртуальний комп'ютер, тобто залізо. А операційна система, яку ви на це залізо встановіть, буде називатися гостьовою операційною системою.

Натиснувши «Далі» ви потрапите в віконце вибору імені вашої майбутньої віртуальної машини і типу операційної системи для неї. Ми будемо встановлювати на віртуальний комп'ютер Windows XP SP2, що і відображено в обраних нами опціях. Хочеться відзначити, що VirtualBox також підтримує установку ОС сімейств Linux, Solaris, BSD, OS / 2, DOS, Netware, QNX і т.д. Для кожного з них передбачено воістину приголомшливий список версій. Тут ви легко знайдете потрібну вам операційну систему.

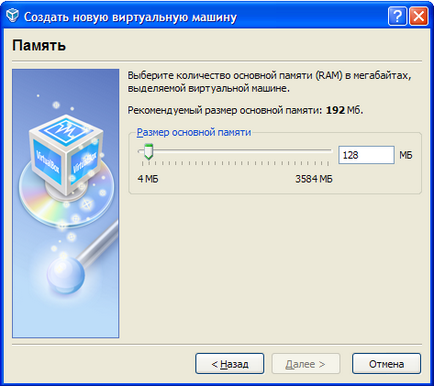
Тепер належить вибрати для майбутнього віртуального комп'ютера жорсткий диск. Оскільки ми тільки встановили VirtualBox жодного віртуального жорсткого диска ще не створено. Для запуску цього процесу натисніть «Створити ...».

Запуститься Майстер створення нового віртуального диска. Натисніть «Далі».
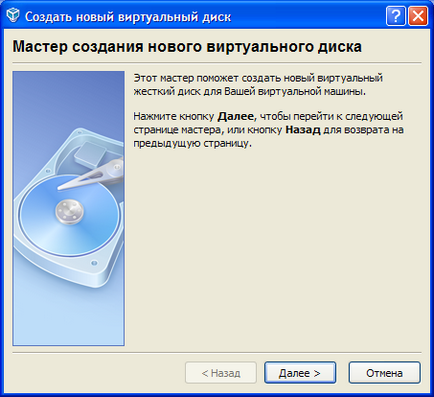
Перш за все, вам належить вибрати тип віртуального жорсткого диска. Якщо на реальному жорсткому диску вашого ПК досить місця, сміливо вибирайте «Динамічно розширюється образ». У цьому випадку віртуальний диск спочатку буде мати скромний обсяг, а в міру використання віртуальної машини, установки на неї операційної системи і програм, він почне рости. Якщо ви хочете з самого початку обмежити обсяг віртуального жорсткого диска фіксованою величиною вибирайте «Образ фіксованого розміру».
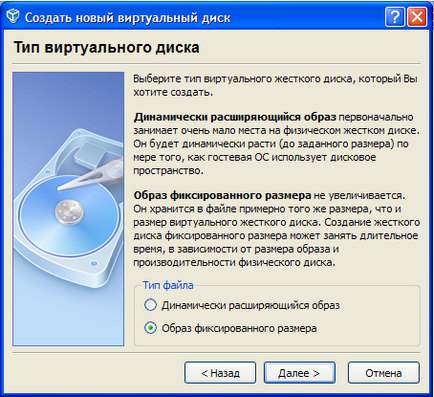
Виберіть бажане місце розташування та обсяг віртуального жорсткого диска. За замовчуванням файл віртуального жорсткого диска розміститься в папці користувача. Ви можете змінити цю опцію на свій розсуд. Розмір віртуального HDD буде залежати від встановлюваної на віртуальну машину операційної системи. Для Windows XP вистачить жорсткого диска в 10 Гб.
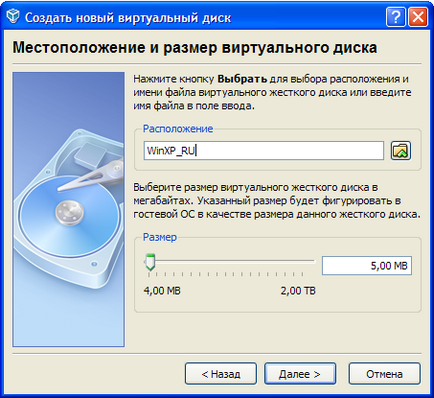
Перевірте всі зазначені раніше налаштування і натисніть «Готово».
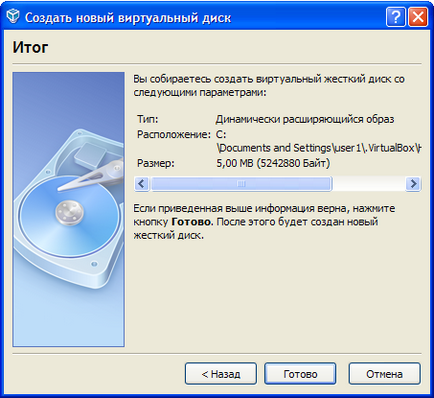
VirtualBox створить віртуальний жорсткий диск. Щоб продовжити створення віртуального комп'ютера натисніть «Далі».


Тепер додамо кілька корисних пристроїв в наш тільки що зійшов з конвеєра віртуальний комп'ютер. Для цього виділіть віртуальну машину в списку і натисніть кнопочку «Властивості».
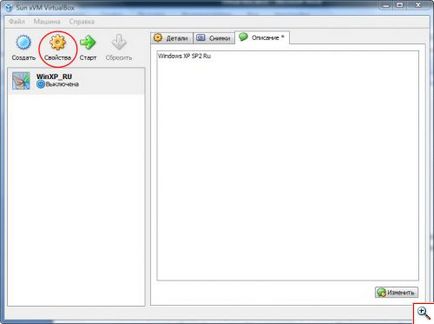
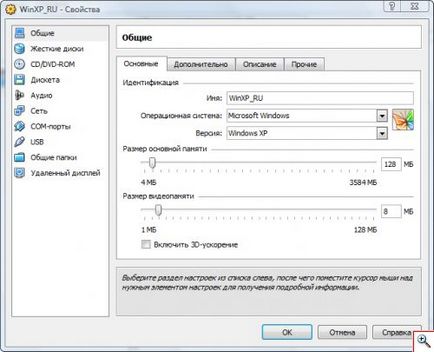
На вкладці «Додатково» містяться параметри, важливі для установки гостьовий операційної системи на віртуальну машину, а саме - порядок завантаження віртуального ПК. Оскільки операційна система встановлюється з CD, ми повинні поставити його першим номером в списку «Порядок завантаження:». Для цього просто виділіть CD / DVD-ROM і натисніть праворуч стрілку вгору. Навпаки CD / DVD-ROM-а обов'язково повинна стояти галочка.
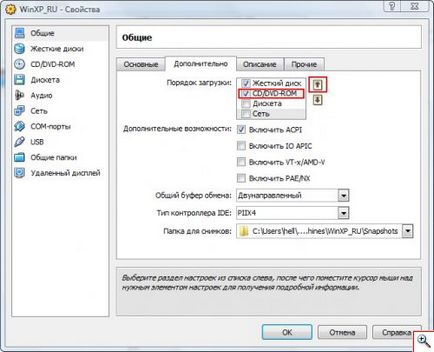
Решта опцій залиште, як показано на скріншоті.
На вкладці «Опис» ви можете додати опис віртуальної машини. Ми вставили туди текст «Windows XP SP2 Ru». Ви можете надрукувати в цьому вікні все, що завгодно.
І, нарешті, на вкладці «Інші» поставте галочку «Запам'ятовувати підключені носії», якщо вона там ще не варто. В такому випадку у вас не виникне проблем при роботі з CD і флешками у віртуальній машині.
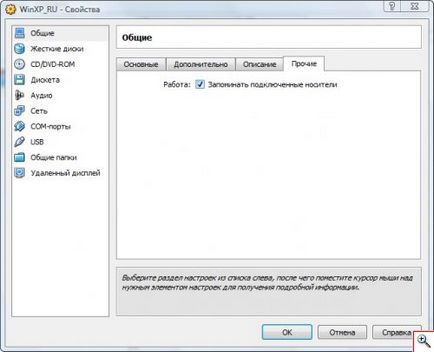
У розділі «Жорсткі диски» ви побачите створений для віртуального комп'ютера жорсткий диск. При бажанні в цьому вікні можна включити підтримку SATA-дисків, зазначивши пункт «Включити контролер SATA». Це необхідно, якщо ви збираєтеся приєднувати до комп'ютера жорсткі диски з інтерфейсом SATA.
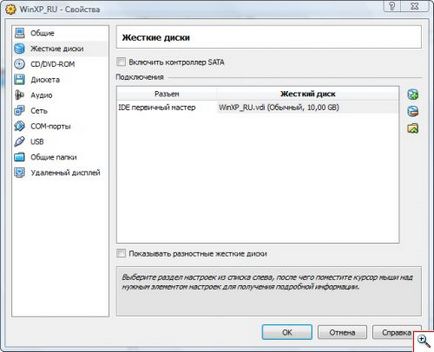
Розділ «CD / DVD-ROM» служить для управління підключеними до віртуальної машини CD і DVD приводами. Ви можете використовувати в якості CD / DVD фізичний привід вашого реального ПК або файл ISO-образу. Останнє краще при установці операційної системи на щойно створений віртуальний комп'ютер. Перше потрібно вибрати при подальшій роботі на ньому. До установки ОС ми будемо використовувати в якості CD / DVD-ROM ISO-образ інсталяційного диска з Windows XP, який заздалегідь записали за допомогою програми Alcohol 120% і зберегли на комп'ютері. Для цього зазначимо пунктики «Підключити CD / DVD» і «Файл ISO-образу», а в списку виберемо наш ISO-образ з Windows XP. Такий образ розпізнається віртуальною машиною як звичайний диск, з якого можна завантажитися і встановити ОС.
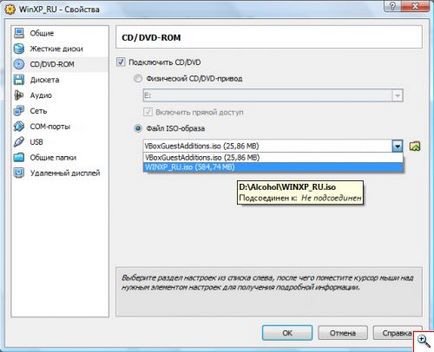
Після установки гостьовий операційної системи краще змінити налаштування CD / DVD і вибрати «Фізичний CD / DVD-привід». У нас це диск Е. Обов'язково поставте галочку «Включити прямий доступ». Це поліпшить роботу з CD / DVD і дозволить записувати диски прямо з віртуальної машини.
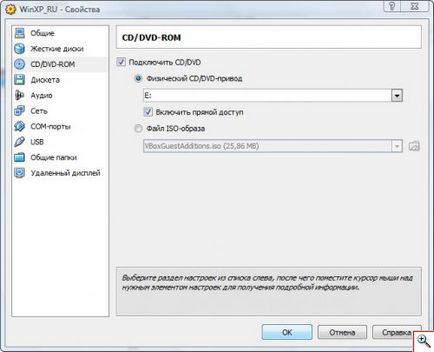
Для більш комфортної роботи в віртуальній машині забезпечимо її звуком. Вибрати аудіопристрій ви можете в розділі «Аудіо». Поставте галочку «Включити аудіо», виберіть аудіодрайвер і контролер.
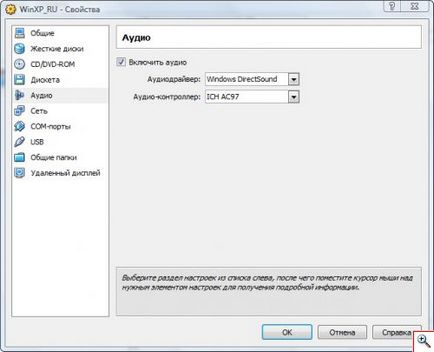
Оскільки ми ще не встановили на віртуальну машину операційну систему, немає сенсу займатися налаштуванням інших параметрів. Тому натискаємо у вікні властивостей віртуального комп'ютера кнопку «ОК» і переходимо до установки ОС. Для цього потрібно всього лише натиснути кнопочку «Старт» із зеленою стрілкою. Віртуальна машина виявить зазначений в якості CD / DVD-приводу ISO-образ з Windows XP і зможе завантажитися з нього. Подальша процедура нічим не відрізняється від установки Windows на реальний комп'ютер. Щоб працювати у вікні віртуальної машини наведіть на нього курсор і клацніть лівою кнопкою мишки. Для повернення в вікно реальної операційної системи натисніть на клавіатурі праву кнопку Ctrl.
Після установки Windows на віртуальну машину обов'язково встановіть додаток гостьовий операційної системи. Воно дозволить переміщати мишу між гостьовий і реальної ОС без жодних клацань. Для цього у вікні запущеної гостьової операційної системи виберіть меню «Пристрої» - «Встановити Додатки гостьовій ОС ...» і дотримуйтесь інструкцій програми. Після установки буде потрібно перезавантажити віртуальний комп'ютер.
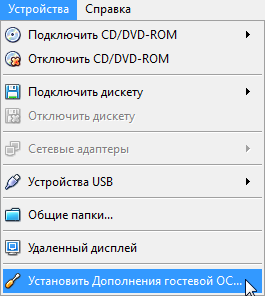
Тепер прийшов час налаштувати USB пристрою і загальні папки. Вимкніть віртуальний комп'ютер, завершивши роботу встановленої на ньому гостьовий операційної системи звичайним чином. Для Windows XP це «Пуск» - «Вимкнути комп'ютер».
Відкрийте віконце властивостей віртуальної машини і перейдіть в розділ «USB». Відзначте пункти «Включити контролер USB» і «Включити контролер USB 2.0 (EHCI)». Для зручності можна додати фільтр пристроїв: підключіть флешку до реального комп'ютера, натисніть кнопку «Додати з пристрою» і виберіть у списку вашу флешку. Натисніть «ОК» для застосування налаштувань (може знадобитися перезавантаження реального комп'ютера). Майте на увазі, що під час роботи в гостьовій ОС флешка цілком і повністю буде належати їй.
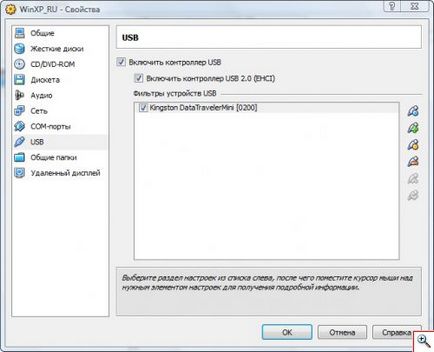
Копіювати дані з реальної операційної системи в гостьову можна за допомогою флешок або дисків, але набагато зручніше створити загальну папку і переміщати в неї потрібні файли.
Для цього створіть папку в корені диска або на Робочому столі реального комп'ютера. Ім'я папки повинно бути англійською мовою без пробілів. Як приклад ми створили в корені диска D папку virtual_folder. Пам'ятайте, що для роботи з загальної папкою має бути встановлено додаток гостьовий ОС.
Запустіть VirtualBox і у властивостях віртуальної машини відкрийте розділ «Загальні папки». Натисніть кнопку «Додати нову загальну папку» і вкажіть шлях до щойно створеної папці і її ім'я. Натисніть у всіх вікнах «ОК» для застосування налаштувань.
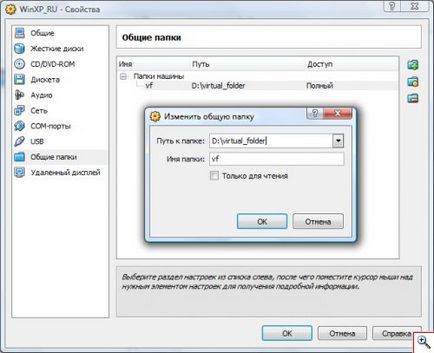
Тепер запустіть гостьову операційну систему. Вам необхідно знайти загальну папку і додати її в мережеве оточення або підключити як мережевий диск. Погляньмо на цей процес на прикладі Windows XP.
Клацніть по значку «Мій комп'ютер» на робочому столі і виберіть пункт «Мережеве оточення».
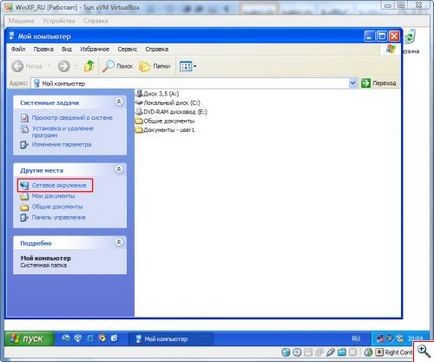
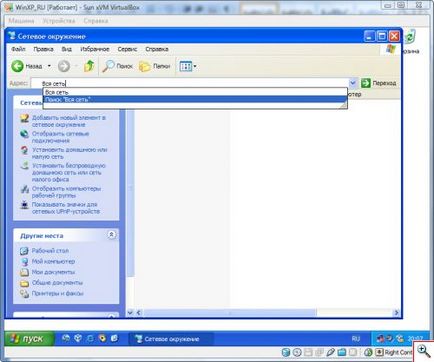
Ви потрапите в мережеве оточення віртуальної машини. Клацніть на ім'я «VirtualBox Shared Folders», що дослівно перекладається як «Загальні папки VirtualBox».
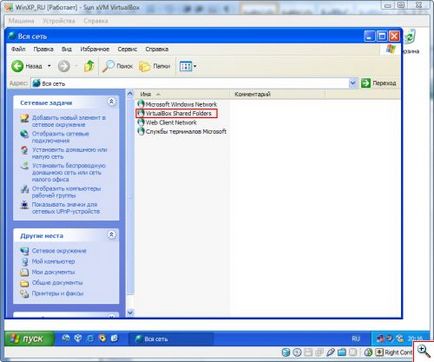
У наступному віконці ви побачите нашу загальну папку. Найзручніше підключити її як мережевий диск. Для цього клацніть папку правою кнопкою мишки і в контекстному меню виберіть пункт «Підключити мережевий диск ...».
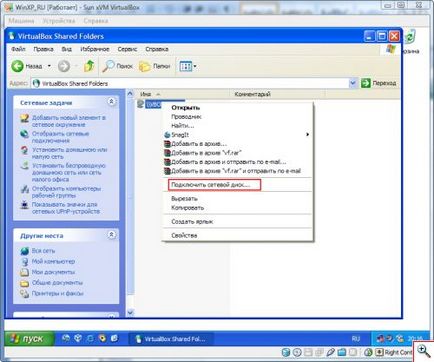
У вікні просто натисніть «Готово».
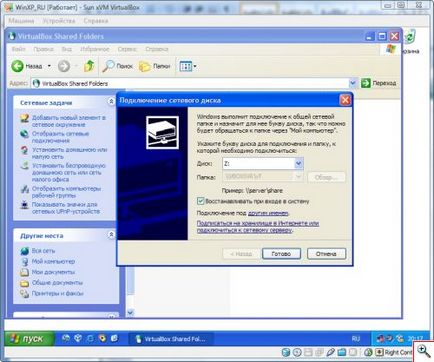
У гостьовій операційній системі створиться мережевий диск, підключений до спільної папки. Тепер щоб передати якийсь файл в реальну ОС вам потрібно всього лише скопіювати його на цей диск, потім перейти в реальну операційну систему і зайти в загальну папку VirtualBox. Той же принцип діє при передачі файлів з реального ОС в гостьову.
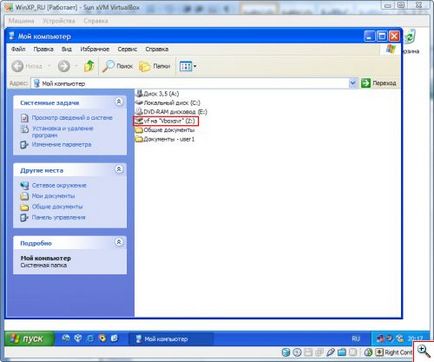
Покінчивши з настройками VirtualBox можна переходити до установки на гостьову ОС різних програм і всіляким експериментам з її конфігурацією. У будь-який час ви зможете видалити діючу віртуальну машину і створити нову. Таким чином, на вашому комп'ютері мирно уживуться Linux, Windows і багато інших операційні системи. І ніяких проблем з завантажувачами і сумісністю!
Спеціально для проекту Ячайнік. Олена Карлтон