Зазвичай панорами збираються з серії знімків, зроблених з однієї точки, так що нодальная точка об'єктива залишається нерухомою, а для охоплення максимальної простору перекриваються знімками виконуються обертання навколо оптичної осі і / або вертикалі і нахил горизонту. Такий підхід до зйомки зводить помилку параллакса до мінімуму, так що потім досить зібрати створені знімки в панораму, спроектувавши їх на поверхню сфери з оптимізацією кутів обертання навколо оптичної осі і / або вертикалі і нахилу горизонту.
Мозаїчна режим дозволяє робити знімки площин, таких як настінний розпис, з різних ракурсів, а потім збирати їх воєдино, в звичайну панораму. Перевагою цього підходу є можливість вільного переміщення камери при зйомці, завдяки чому в кадр можна помістити об'єкти, які в іншому випадку були б приховані, або ж, навпаки, замаскувати об'єкти, які в кадрі заважають.
Оскільки при роботі в мозаїчному режимі мова йде про статичної сцені на рівній поверхні, паралакс елементи цієї сцени не впливає. Вирівнювання знімків відносно один одного досягається оптимізацією переміщень по осях X, Y і Z, де X - вправо / вліво, Y - вгору / вниз, а Z - вглиб / назовні.
На цьому прикладі ми і розберемо далі роботу з мозаїчним режимом.

Я зробив два знімки, які дозволять замаскувати крісло в остаточному складанні. Ці знімки можна завантажити, щоб пройти урок слідом за мною: first.jpg. second.jpg.
Запустіть Hugin і на вкладці «Асистент» натисніть кнопку 1. Завантажити знімки. вкажіть ці два вихідних знімка, потім перейдіть на вкладку «Зображення» і натисніть кнопку Створити контрольні точки.
Перейдіть на вкладку «Контрольні точки» і перевірте, чи всі автоматично розставлені контрольні точки знаходяться на одній площині. Якщо якісь з точок не перебувають на ній, виділіть і видаліть їх.
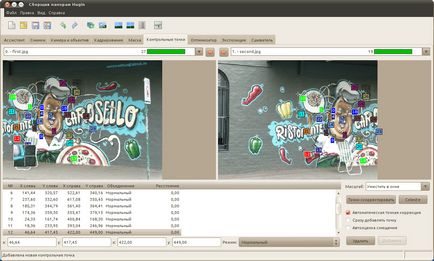
Тепер перейдіть на вкладку «оптимізатор», виберіть варіант «Позиції та перенесення (y, p, r, x, y, z)» і натисніть кнопку Оптимізувати !. Якщо в результаті оптимізації помилка буде невелика, погодьтеся і натисніть кнопку Так.
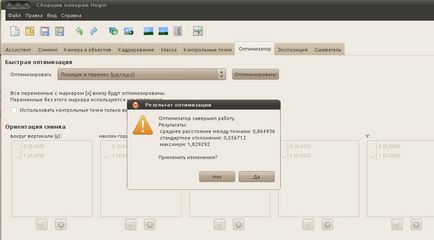
Потім перейдіть на вкладку «Переміщення на площині проекції» і виберіть мозаїчний режим переміщення. За допомогою миші перетягніть зображення в потрібне вам положення, утримуючи ліву кнопку миші натиснутою на час перетягування (з натиснутою правою клавішею миші зображення буде обертатися).
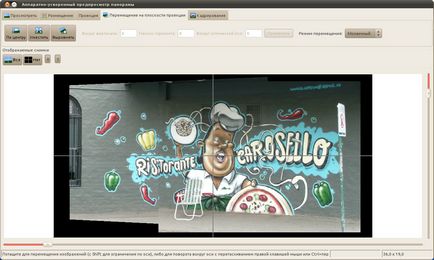
Тепер можна замаскувати крісло. Поверніться в основне вікно програми і перейдіть на вкладку «Маска». Виберіть зображення 0 (# 0), а потім натисніть кнопку Створити нову маску. Тепер за допомогою миші на зображенні в правій частині вікна позначте точки, за якими буде створена маска. Просто клацайте мишкою точки навколо крісла, а потім подвійним клацанням завершите створення маски.
Після створення маски при необхідності можна поміняти її тип. У нашому випадку буде використовуватися під тип «Виключення області» - якраз те, що потрібно.
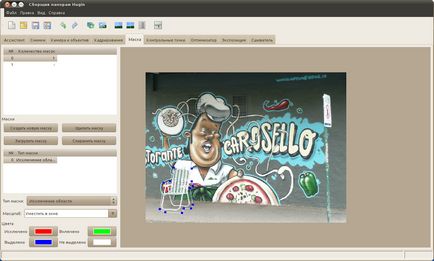
Повторіть те ж саме для зображення # 1. Особливої необхідності в точній обводке немає, маску можна створити досить приблизно.
Тепер можна приступити до власне панорамних композиціях з настінним розписом. Перейдіть на вкладку «Зшивач», виберіть бажаний формат кінцевого файлу (TIFF, JPEG або PNG), натисніть кнопку Зібрати! і в діалозі вкажіть бажане ім'я кінцевого файлу.
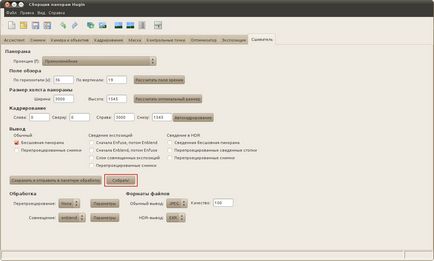

Як бачите, заважає крісло зникло. На жаль, я не здогадався зробити ще один знімок, щоб можна було замаскувати і дорожній знак. Це дуже простий приклад, сподіваюся, він допоможе вам швидко розібратися з функцією і рухатися далі.