Минулого тижня моя бабуся запитала чи зможу я відновити стару, зіпсовану фотографію мого батька, зроблену в дитинстві. Я сказав, що спробую, але нічого не обіцяю. Я знав, що можливо рівень пошкоджень на фотографії буде вище моїх знань, або технологій якими я володію. Після того, як я отримав фотографію поштою, мої найгірші очікування виправдалися; це виявилася завдання не з легких.

Як ви бачите, фотографія пошкоджена на стільки сильно, що велику ділянку особи відсутній. Зазвичай таке відбувається, коли волога фотографія висихає і прилипає до іншої фотографії. Я склав список порад для поділу склеєних фотографій:

Якщо ж фотографія вже пошкоджена, і Вам необхідно її виправити, ось кілька підказок і методів, якими я користувався. Пам'ятайте, що навіть якщо у Вас художній погляд і Ви знаєте, як будуть виглядати відсутні частини обличчя, завжди працюйте з копією, а ніс оригіналом.
Що Вам знадобиться
- Хороший сканер. Якщо ж його у Вас немає, відскануйте фотографію в будь-якому іншому місці.
- Будь-яка версія Photoshop
- Це не обов'язково, але я використав плагін для Photoshop, який називається Alien Skin Exposure
Крок перший: Сканування
Переконайтеся, що скануєте фотографію на максимально допустимому дозволі. Я рекомендую як мінімум на 300dpi. Велике дозвіл потрібно через те, що Ви в процесі роботи, будете використовувати інші частини зображення, а при низькому дозвіл, можуть вийти несподівані результати (не забувайте, що дозвіл у плівки набагато більше, і у Вас будуть втрати в пікселах. У невеликих зображеннях , втрата в пікселах не помітна).
Переконайтеся, що Ви видалили зі знімків пил і відбитки пальців. Пил потрібно видалити до сканування, за допомогою стиснутого повітря, м'якої кисті, або за допомогою очищає тканини оптичної якості.
Крок другий: Цветокоррекция
У Photoshop існує безліч способів корекції. Я найчастіше використовую Threshold, який можна створити за допомогою додаткового шару.
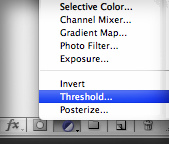
- Для цього створіть дублюючий шар з фотографією, виділіть весь документ (Ctrl + A), скопіюйте (Ctrl + C) і вставте (Ctrl + V), потім натисніть на маленький значок ін-янь в нижній частині панелі шарів і виберіть Threshold. Відкриється вікно Threshold і все стане чорно-білим.
- Перемістіть слайдер у крайнє ліве положення і повільно повертайте на місце. Перші чорні пікселі, що проявилися на зображення є найбільш темними ділянками фотографії. Як тільки побачите їх, натисніть ОК.
- Збільште ці пікселі, виберіть Color Sampler Tool (I), і помістіть в центр цих чорних пікселів маркер.
- Після того як Ви встановили маркер, ви можете позбутися від Threshold шару перенісши його на значок кошика в панелі шарів, або натиснувши Delete. Верхній шар повернеться до колишнього вигляду, а маркер залишиться видимим.
- Далі створіть новий шар Threshold і повторіть ті ж дії, з тією лише різницею, що перетягніть слайдер вправо. Це вкаже на найсвітліші ділянки, на фотографії.
- Поставте ще один маркер, і видаліть шар Threshold. Настав час для корекції.
- Натисніть Image -> Adjustments -> Curve, щоб відкрити панель Curves.
- В панелі Curves виберіть піпетку з чорним наконечником і клікніть по першому маркера, що показує найтемніші пікселі. Можливо, Вам знадобиться збільшити зображення, для більш акуратної роботи.
- Виконайте те ж саме для найсвітліших ділянок фотографії, але за допомогою піпетки з білим наконечником. Ці дії визначать чорні і світлі ділянки і допоможуть в цветокоррекіі.
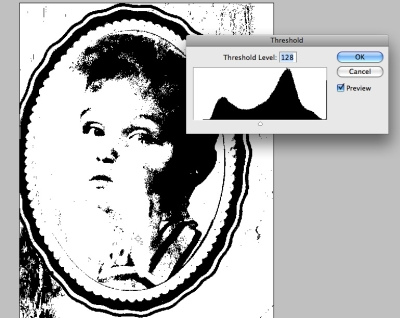
Крок третій: Відновлення
Виберіть Clone Stamp Tool (S) і змініть режим з Normal на Darken. Це допоможе клонувати пікселі з однієї ділянки на іншу, засвічений ділянку. Я використовував цей інструмент для роботи з волоссям і обличчям. Для більш м'яких переходів я використовував м'яку кисть різних розмірів.
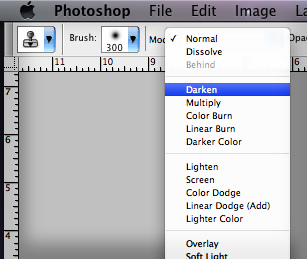
У моєму випадку я зосередив увагу на обличчі, тому що він був відсутній.
- Тут я використав Clone Stamp Tool з режимом Normal. Я вибрав більшу, м'яку кисть і клонував у напрямку лінії щелепи. Це дозволило мені клонувати ділянку від темного до світлого по лінії щелепи, створюючи природний перехід з іншою частиною зображення.
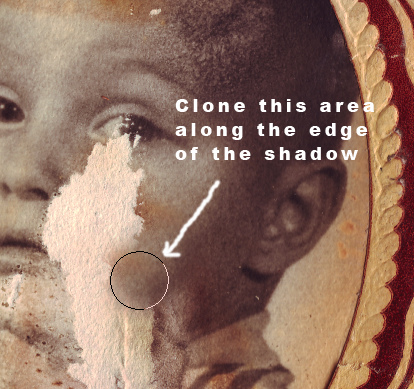
У цій справі, дуже важливо мати художній погляд, тому що відсутні ділянки необхідно промальовувати якомога точніше; наприклад, необхідно перемалювати праву частину рота і губи. Дуже пощастило, що ліва частина залишилася неушкодженою, і Ви можете її скопіювати, перевернути по горизонталі, змінити кут, і розмістити в призначеному місці. Далі використовуйте Clone Stamp Tool, щоб підправити грані губ. Виправити фон в даному випадку труднощів не склало, крім цього я вирішив повернути зображення його первісну форму прямокутника без паперової рамки, приклеїти до фотографії.
При клонуванні відсутніх ділянок м'якої пензлем, можна помітити, що вони більш розмиті, ніж решта зображення, тому що на ній багато шумів. Щоб це виправити я використовував Filter -> Noise -> Add Noise і поставив галочку Monochrome. Далі я налаштував інтенсивність шуму, поки не привів зображення до єдиного результату.
На даному етапі я був вельми задоволений виконаною роботою, але, не дивлячись на це, залишалися ділянки колір шкіри, в яких, виглядав не природно. Я використовував плагін Alien Skin Exposure. За допомогою цього плагіна, я зімітував чорно-біле фото і додав сепію. Щоб додати сепію, потрібно використовувати настройку Sepia - Mid Band Split. Я не міг повірити, що впорався з реставрацією даного фото, тому що я вперше стикаюся з фотографіями, пошкодженими до такої міри.

Крок четвертий: Друк
Ми досягли самої просто стадії в роботі, залишилося лише роздрукувати відреставроване фото. Бажаю всім удачі!