Урок №26. Як заблокувати вікно в AutoCad
У процесі роботи з AutoCAD конструктори часто відчувають необхідність у фіксації або блокування окремих робочих полів і вікон, щоб не закрити їх випадково при обробці даних про пам'ятні місця. На щастя, розробники програми подбали про те, щоб ви змогли заблокувати одне або кілька вікон, а також панелі інструментів.
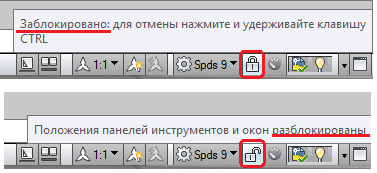
Існує кілька способів для виконання цього завдання:
- Застосування піктограми в рядку стану - для цього знаходимо правий нижній кут робочого вікна і на спеціальній рядку натискаємо на символ замку.
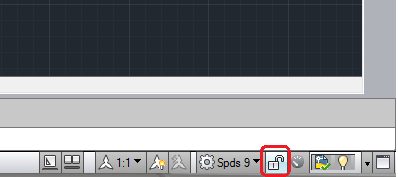
Потім потрібно буде вибрати один із запропонованих варіантів в розгорнутому списку, як на малюнку нижче.
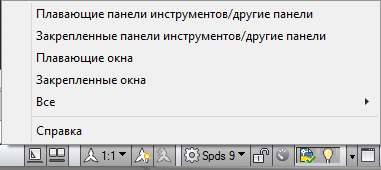
Ви можете вибрати плаваючі або закріплені панелі інструментів, а також вікна або ж усе разом.
- Через функцію LOCKUI - для цього потрібно заповнити рядок команд відповідним текстом і підтвердити введення.
Потім можна буде задати нове значення параметра за допомогою клавіатури - 15, підтверджуємо введення.
Для розблокування робочого елемента досить:
- Одного кліка по зображенню замку на панелі;
- Застосування функції Все - Розблоковано.
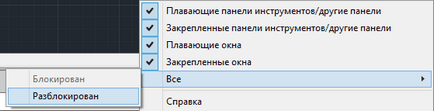
Також можна прописати в командному рядку LOCKUI, а потім привласнити змінної нульове значення.
Іноді користувачі застосовують тимчасову блокування або розблокування через затримку клавіші CTRL.В такому стані вибране вікно або панель можна переміщати по всьому робочому полю.
Переміщати можна тільки розблоковані вікна, в іншому випадку у вас нічого не вийде. Варто зазначити, що цей робочий інструмент особливо актуальний для комп'ютерів з обмеженими за розміром моніторами, які завдають чимало незручностей конструкторам.