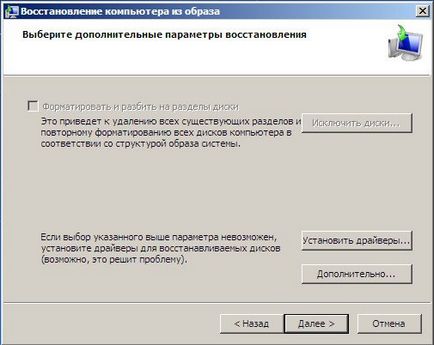Однак Здрастуйте! Дуже радий вітати вас на моєму порталі «Комп'ютерної допомоги» Сьогодні я хочу розписати досить широке поняття як відновлення системи. Причому дане поняття ми торкнемося на всіх версіях Windows, розглянемо всі відомі способи відновлення починаючи від стандартної програми і закінчуючи консоллю відновлення. Брати до уваги ми будемо не тільки настільні ПК але і ноутбуки. адже в останніх є своя власна унікальна і дуже зручна утиліта для відновлення!

Докладні статті про відновлення системи на всіх системах Windows, різними способами, на комп'ютерах і ноутбуках я вже неодноразово описував в рубриці «Відновлення роботи комп'ютера». але все це не те. Я хотів би написати статтю, яка буде поділятися на кілька підпунктів, так би мовити «все в одному місці»
Отже давайте я розпишу пункти, за якими ви зможете орієнтуватися і натиснувши на нього, відразу подивитися саме те, що вам потрібно:
Відновлення Windows XP, 7 і 8.
Давайте почнемо з найпростішого, бо якщо цей метод допоможе вам, то не треба буде зайвий раз напружуватися і намагатися відновити комп'ютер в нормальний стан більш витонченими способами.
Для того, що б запустити програму «Відновлення системи» потрібно зайти в меню «Пуск» потім вибрати «Програми» або «Усі програми». (У кого як) далі вибрати «Стандартні», потім «Службові» і «Відновлення системи».
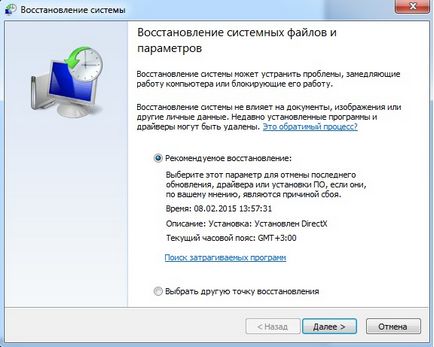
Для Windows 8 простіше в пошуку вбити «Відновлення системи» і знайти те, що вам потрібно. Далі все слід робити так, як описано в цій статті.
Відновлення Windows з командного рядка.
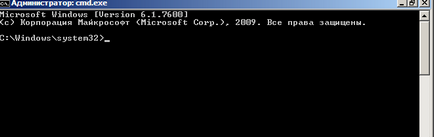
Як відновити систему через консоль відновлення.
Ця процедура, яка є (як я зрозумів) тільки в арсеналі Windows XP.

За допомогою неї можна відновити пошкоджену завантажувальний запис, і т.д і т.п. Повна інструкція по цьому питанню очікує вас тут.
Як відновити Windows на ноутбуках за допомогою спеціальної функції Recovery.
Ця функція доступна тільки власникам ноутбуків і в цьому їх безсумнівна перевага.

Полягає цей метод відновлення в тому, що комп'ютер повертається на той етап, на якому він був під час покупки в магазині. Тобто, скидаються всі налаштування, паролі, буде видалено всі дані, програми та інше. На завершення даної операції ви виходить повноцінно робочий ноутбук. (Для тих хто не вміє відновлювати операційну систему або встановлювати заново її-ця функція буде безсумнівним плюсом) Мінус цієї функції полягає в тому, що якщо ви вже переустановили Windows (самі або в СЦ) то швидше за все той розділ диска, на якому записана та відновлювальна програма видалений. тому ваш ноутбук тепер зі стаціонарним ПК «нарівні». Про те, як правильно відновити Windows до заводських налаштувань ви можете прочитати тут. Для прикладу там розібрана одна з моделей ноутбука, але ці відновлювальні програми як 2 краплі води схожі один на одного, (змінюється найчастіше колір і дизайн) тому не переживайте, думаю вам під силу впоратися з цим завданням.
Відновлення операційки за допомогою диска відновлення (для сімки і вище).
«Завантаження останньої вдалої конфігурації (з працездатними параметрами)», (для XP) а також «Остання вдала конфігурація (додатково) (для сімки і вище).
Як варіант, якщо ОС не завантажується в звичайному режимі, можна спробувати при включенні комп'ютера натискати на клавішу F8 (для ноутбуків все складніше. Мені траплялися ноути, в яких спеціальне меню викликається за допомогою інших клавіш від F5 до F12. Вам доведеться трохи поекспериментувати, що б дізнатися, яка клавіша за це відповідає.) і має з'явитися відповідне вікно:


Тут можна спробувати вибрати для XP: «Завантаження останньої вдалої конфігурації (з працездатними параметрами)», а для 7 і 8: «Остання вдала конфігурація (додатково).
Іноді ця функція мені допомагала =)
Пошук та усунення несправностей комп'ютера (для сімки і вище).
Якщо у вас стоїть сімка і вище, то для вас є ще один варіант відновлення системи. При включенні вам так само потрібно буде викликати спеціальне меню запуску, (про те, як то зробити написано вище) а потім вибрати «Усунення неполадок комп'ютера». Все що буде відбуватися далі-інтуїтивно зрозуміло навіть першокласнику. З'явитися ось таке вікно:
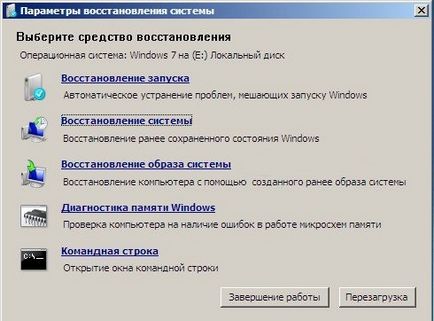
Як ми бачимо тут у нас 5 засобів, які можуть нам допомогти відновити Windows:
Відновлення запуску.
Якщо завантажувальний запис вашої ОС пошкоджені і при включенні комп'ютера на чорному екрані пише таку помилку, як на картинці нижче або на зразок, то це те що вам потрібно
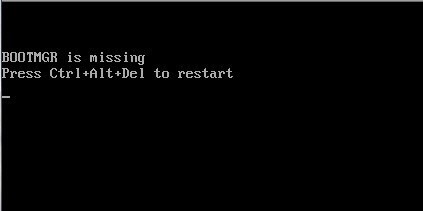
Відновлення системи.
Це звичайний повернення Windows в попередній стан, де працювало все більш менш адекватно. Ми розглянули таке відновлення на самому початку нашої статті-це пункт 1.
Відновлення образу системи.
Ця функція дозволяє відтворити систему з образу який ви зробили раніше і лежить він у вас допустимо де то на жорсткому диску. Нижче, в пункті 8, ми детально розглянемо, як створити цей образ системи і звичайно ж як відновитися з нього.
Діагностика пам'яті Windows.
Можливо у вас проблема з оперативною пам'яттю. Від цього часто комп'ютер зависає і викидає синій екран смерті. Дана програма допоможе вам дізнатися, як поживає ваша оперативна пам'ять і чи варто її замінити.
Командна строка.
В принципі це універсальний засіб. За допомогою нього (введенням спеціальних команд) можна допустимо запустити відновлення системи або відформатувати жорсткий диск. Дуже потрібна річ.
Як відновити операційну систему з образу.
Давайте для початку я розповім як створити цей самий образ системи. Його необхідно приготувати заздалегідь. так скажемо на «чорний день», коли система остаточно вийшла з ладу.
Заходимо в меню «Пуск» вибираємо «Панель управління» і в пункті «Система і безпека» вибираємо «Архівування даних комп'ютера»
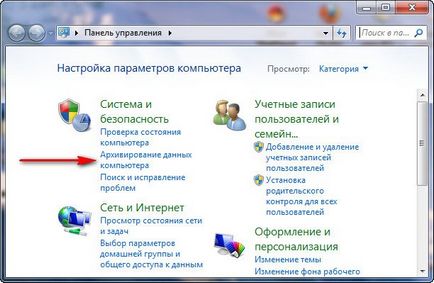
Далі натискаємо «Створення образу системи»
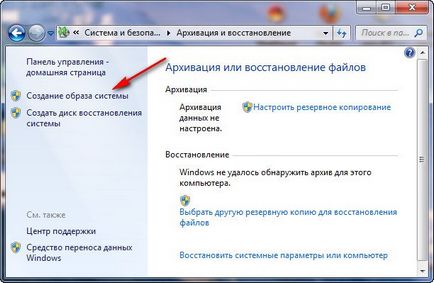
Після цього слід вибрати жорсткий диск, куди потрібно зберегти цей образ системи. Бажано зберігати туди, де не варто сама операційна система.
У наступному вікні, вже буде обраний диск, на якому стоїть сама Windows. Просто натискаємо «Далі». З'являється ще одне вікно з підтвердженням. Сміливо натискаємо «Архивировать» і процес створення образу почнеться.
Тепер, після того як процес створення образу завершіться- ви завжди можете відновити свою колишню версію системи.
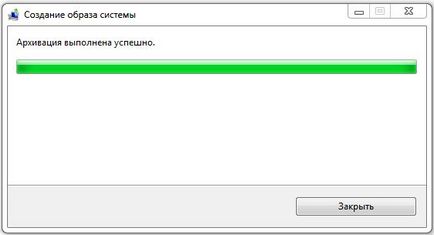
Примітка: Я створював образ на Windows 7. На XP і 8 даний процес не сильно відрізняється.
Запустити відновлення системи з образу дуже просто. Досить при включенні комп'ютера натискати на F8, (про те, як то зробити написано вище) потім вибрати «Усунення неполадок комп'ютера». Відкриються параметри відновлення системи. (Всі вони описані вище) Тут потрібно вибрати 3 пункт «Відновлення образу системи»
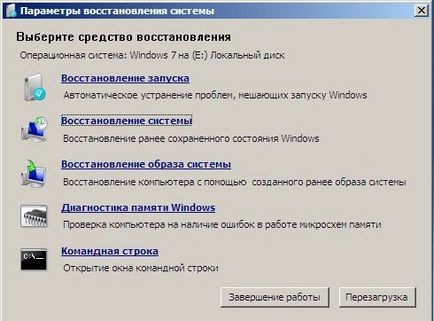
Далі у вікні вибираємо сам образ системи, який був попередньо створений

У наступному вікні просто натискаємо кнопку «Далі»