
Сьогодні розмова піде про відновлення ОС на ноутбуках Dell. Система відновлення ноутбуків Dell до заводських налаштувань за допомогою розділу відновлення оснащена функцією резервного копіювання. Проте я вважаю за краще робити подібні речі іншими методами, в зв'язку з чим в рамках цієї статті зазначену опцію розглядати не буду. Тим більше, що у нас мова йде про відновлення саме до заводського стану. коли ніяких сторонніх даних на комп'ютері ще немає.
Відновити Dell до заводських налаштувань на Windows Vista і Windows 7.
Крок 1. Відразу після включення ноутбука, коли з'являється логотип Dell, натисніть і утримуйте кнопку F8.

Мал. 1. Логотип Dell. Початок завантаження ноутбука. Натисніть кнопку F8
Крок 2. Утримувати F8 потрібно до тих пір, поки не з'явиться вікно "Додаткові варіанти завантаження" або "Advanced Boot Options". Тут виберіть за допомогою стрілок на клавіатурі пункт "Усунення неполадок комп'ютера" або "Repair Your Computer".

Мал. 2. Вікно додаткових варіантів завантаження
Крок 3. Натисніть "Enter". З'явиться вікно "Параметри відновлення системи". Тут виберіть мову інтерфейсу і розкладку клавіатури і натисніть "Далі".

Мал. 3. Вікно параметрів відновлення системи. виберіть мову інтерфейсу і розкладки клавіатури

Мал. 4. Друге вікно параметрів відновлення системи. виберіть користувача і введіть пароль
Крок 5. Третє вікно "Параметри відновлення системи". Воно є визначальним і, напевно, найголовнішим. Не тільки через те, що тут ви можете вибрати варіанти і методи відновлення працездатності ноутбука, а навіть тому, що саме тут ви зрозумієте для себе: видалили ви розділ відновлення від Dell. Перевірте наявність рядка "Dell DataSafe Restore і Emergency Backup".
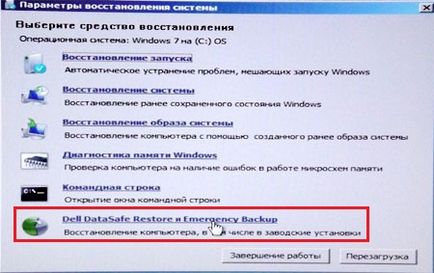
Мал. 5. Третє вікно параметрів відновлення системи. Знайдіть рядок "Dell DataSafe Restore і Emergency Backup"
Якщо такого рядка немає, то дивимося статтю, де розписаний інший метод відновлення ноутбука. Якщо цей рядок є, то виберіть її.
Крок 6. Тут нам запропонують вибрати варіант відновлення до заводських налаштувань. Як я вже говорив, ми будемо розглядати спосіб, який дозволить повернути ноутбук Dell до того стану, в якому він був придбаний в магазині. Тому вибираємо пункт "Вибрати іншу резервну копію системи і додаткові опції" і тиснемо "Далі". До речі, якщо HDD був розділений на 2 частини, але розділ зміни без ОС не будуть порушені.

Мал. 6. Виберіть пункт з іншого резервною копією системи
Крок 7. У наступному вікні вибираємо "Відновити мій комп'ютер" і тиснемо "Далі".
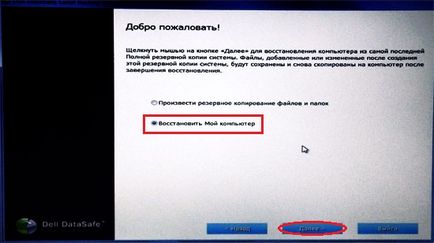
Мал. 7. Виберіть пункт "Відновити мій комп'ютер"
Крок 8. На екрані з'явиться список доступних точок відновлення. У моєму випадку є тільки один образ, створений при першому запуску системи. Але якщо ви раніше використовували функцію резервного копіювання, варіантів буде декілька.
Виберіть потрібну копію і натисніть "Далі".

Мал. 8. Виберіть потрібну копію відновлення системи
Крок 9. Вибираємо "Відновити без збереження нових або змінених файлів" і тиснемо "Далі".

Мал. 9. Виберіть потрібний тип відновлення системи
Крок 10. Останній запит системи. Виберіть "Так, продовжити".
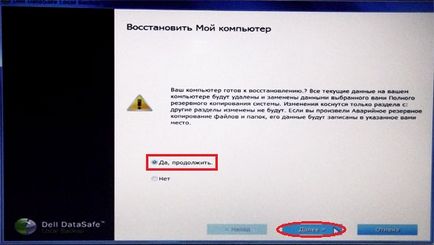
Мал. 10. Погоджуємося перед початком запуску процедури відновлення ноутбука до заводських налаштувань
Крок 11. Після цього почнеться процедура відновлення ноутбука Dell до заводських налаштувань.

Мал. 11. Прогрес відновлення ноутбука до заводських налаштувань
Крок 12. Процес відновлення займає щось близько двадцяти хвилин, так що поки що можна зайнятися іншими справами. Коли нам повідомлять, що відновлення завершено, натискаємо кнопку "Запустити знову".

Мал. 12. Натисніть кнопку "Перезавантажити" після успішного відновлення
Крок 13. Після перезавантаження почнеться підготовка до першого запуску операційної системи.

Мал. 13. Підготовка до першого запуску ОС після відновлення до заводських налаштувань
Крок 14. Далі все як і раніше. Звичайна настройка Windows.

Мал. 14. Продовжіть подальшу настройку Windows як при покупці ноутбука
Відновити ноутбук Dell до заводських налаштувань на Windows XP.
Відмінність полягає лише в тому, що викликати меню для відновлення потрібно інший комбінацією клавіш. Використовуйте Ctrl + F11.
- Необхідно в момент появи логотипу Dell одночасно натиснути цю комбінація і відпустити.
- Далі дочекайтеся вікна "Dell PC Restore by Symantec".
- Натисніть кнопку "Restore" або "Відновлення".
- Після з'явиться вікно, яке попереджає про втрату всієї інформації на комп'ютері, що зберігається на жорстких дисках, при виконанні даної процедури.
- Натисніть кнопку "Підтвердження", "Згоден" або "Confirm".
- Після почнеться процедура відновлення, яка займе близько 8-10 хвилин. Весь прогрес відновлення буде відображатися у вікні.
- Коли процедура буде завершена, з'явиться повідомлення "The system recovery process was successful" або "Відновлення системи було успішно завершено".
- Натисніть кнопку "Закрити", "ОК" або "Finish".
- Ноутбук перезавантажиться.
- Насолоджуємося виконаною роботою.
На цьому все! Дякую за увагу і до нових зустрічей на сторінках сайту itDell.ru