Установка Ubuntu. Налаштування BIOS, розмітка диска, інсталяція
Отже, завантажувальний флешку для установки Ubuntu ми створили (див. Статтю 04. Підготовка до встановлення Ubuntu - Скачиваем образ і створюємо завантажувальну флешку). Тепер можна приступати до установки операційної системи Ubuntu на жорсткий диск вашого ПК.
Для того, щоб комп'ютер завантажився з флешки, необхідно виставити відповідні налаштування в BIOS (див. Статтю Як активізувати в BIOS завантаження з USB-Flash (ФЛЕШКИ)). Далі я ще раз опишу процес активації в BIOS завантаження з флешки на прикладі свого комп'ютера.
Налаштування BIOS для установки Ubuntu з флешки
До включення комп'ютера вставляємо завантажувальний флешку в будь-який вільний USB-порт. Під час включення ПК при появі повідомлення Press DEL to run Setup. натискаємо клавішу DEL.
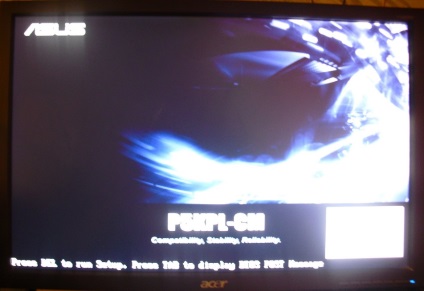
Після цього ми потрапимо в програму установки налаштувань BIOS.
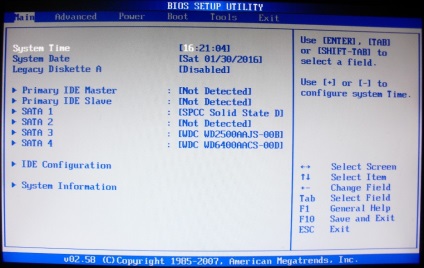
У меню програми установки налаштувань переходимо в розділ Boot. Для навігації використовуйте клавіші управління курсором.
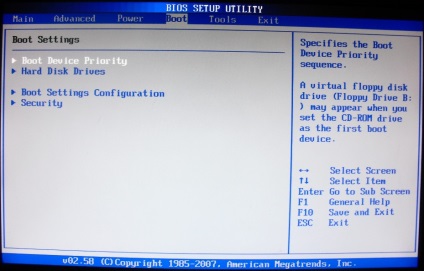
Вибираємо пункт меню Hard Disk Drives. де знаходимо назву нашої флешки (USB: SanDisk Cruser Blade), підтверджуючого вибір натисканням клавішею Enter. тиснемо Esc для переходу на рівень вгору. Таким чином ми встановлюємо пріоритетний жорсткий диск для завантаження. Нижче видно, що у мене їх три (два жорстких і один SSD). Флешка сприймається BIOS як ще один жорсткий диск.
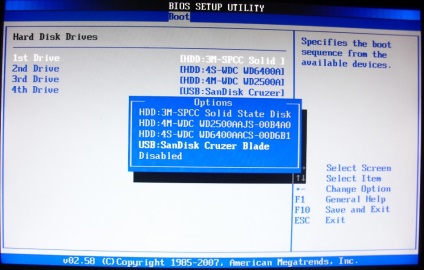
Тепер вибираємо пункт Boot Device Priority і вибираємо все той же пункт USB: SanDisk Cruser Blade. Таким чином ми вказуємо комп'ютера, що спочатку необхідно пробувати завантажитися з жорстких дисків, а вже потім намагатися використовувати для завантаження CD-ROM і інші пристрої.
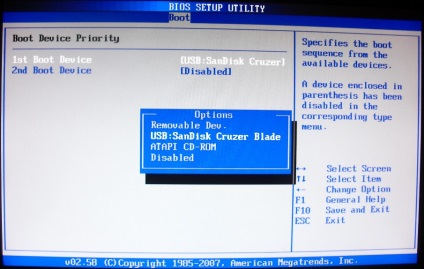
Після цього тиснемо клавішу F10 для виходу з програми установки зі збереженням змін і тиснемо кнопку OK.
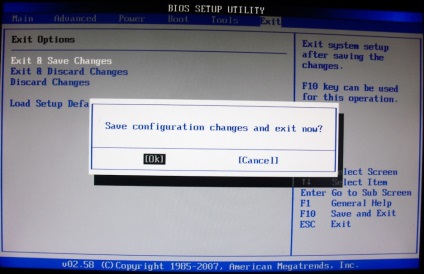
Після цього комп'ютер автоматично буде перезавантажений і почне завантажуватися з завантажувальної флешки. Під час завантаження з флешки з'явиться фірмовий завантажувач програми WinSetupFromUSB. в якому необхідно вибрати відповідний варіант для завантаження потрібної операційної системи для установки.
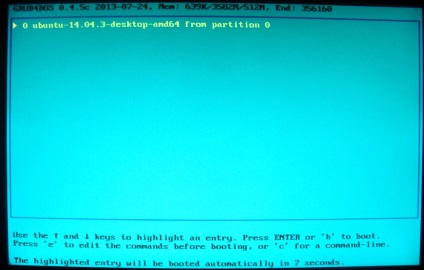
Початок установки Ubuntu
Через деякий час з'явиться і перше вікно майстра установки Ubuntu, в якому необхідно змінити мову установки з English на Русский та натиснути кнопку Встановити Ubuntu.
При виборі варіанту Спробувати Ubuntu відбудеться завантаження з флешки операційної системи Ubuntu без її установки на жорсткий диск комп'ютера. Це так званий режим Live CD. який можна використовувати, якщо комп'ютер в результаті краху Windows перестав запускатися.
У режимі Live CD ви зможете вийти в інтернет, зробити будь-які операції з жорстким диском, скопіювати важливу інформацію і так далі. Загалом, дуже корисна штука.
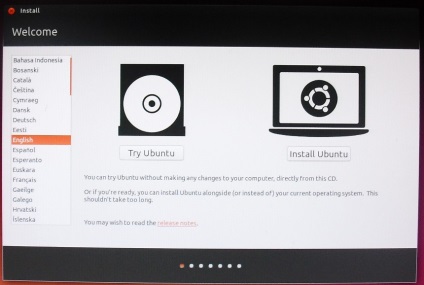
Після натискання кнопки Встановити Ubuntu програма майстра установки операційної системи перевірить наявність вільного місця на дисках, а також наявність Інтернету, необхідного для завантаження в режимі он-лайн критичних оновлень операційної системи і сторонні програми.
Втім, інтернет можна налаштувати і після установки, так як його наявність не є необхідною умовою для установки Ubuntu.
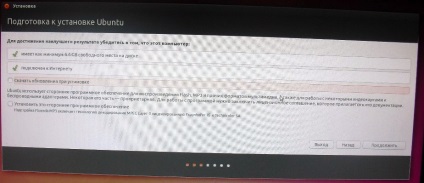
Після натискання кнопки Продовжити інсталятор Ubuntu визначить наявність встановлених на комп'ютері операційних систем і запропонує варіанти розмітки диска. На зображенні нижче видно, що програма установки Ubuntu не знайшла на моєму комп'ютері встановлену Windows 10. Так і повинно бути, тому що я в BIOS попередньо зробив другим завантажувальним жорсткий диск, на який у мене встановлена Windows 10.
А першим завантажувальним я зробив жорсткий диск, котрий повністю порожній і не містить завантажувальних записів будь-якої операційної системи. Але все це не важливо, оскільки я рекомендую розбивати розділи для установки Ubuntu вручну, так що далі ставимо перемикач Інший варіант і в черговий раз тиснемо кнопку Продовжити.
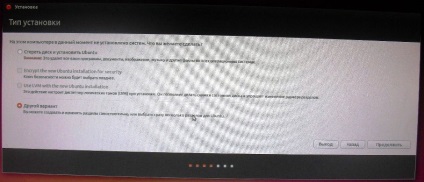
Розмітка диска для установки Ubuntu
На наступному кроці майстер установки відобразить розділи вашого диска. При цьому кожен окремий фізичний диск буде позначений як / dev / sda. / Dev / sdb. / Dev / sdc і так далі. Логічні томи на дисках (аналог дисків C: і D: з Windows) при цьому будуть позначені як / dev / sda1. / Dev / sda2 і так далі.
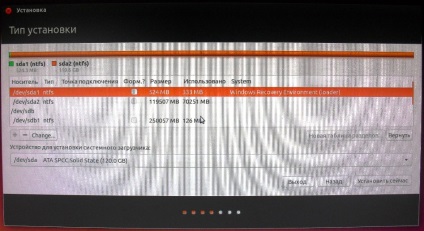
Далі я натискаю кнопку "-" для видалення логічного тому з диска розміром 250 ГБ (том / dev / sdb1 на пристрої / dev / sdb). Замість назви томи / dev / sdb1 відобразиться напис Вільне місце.
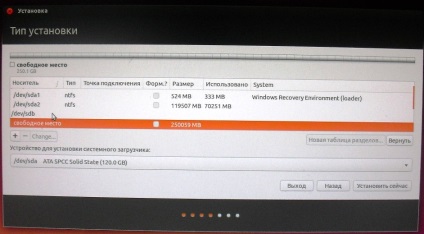
Далі буде необхідно створити три розділи: під корінь «/» розділ розміром від 15 до 30 Гб, під swap (файл підкачки) розділ розміром, який дорівнює обсягу оперативної пам'яті комп'ютера, під домашню папку / home потрібно буде віддати все вільний простір на диску .
Отже, тиснемо кнопку "+". вказуємо розмір 30 000 Мб, вказуємо тип розділу - Первинний. місце розташування - Початок цього простору. в якості файлової системи вказуємо Ext4. вказуємо точку монтування "/" - кореневий розділ.
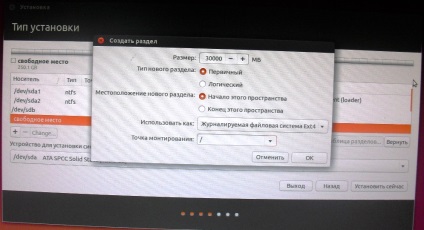
Далі знову тиснемо кнопку "+". вказуємо розмір 4 096 Мб (у мене в комп'ютері встановлено 4 Гб оперативної пам'яті), вказуємо тип розділу - Логічний. місце розташування - Початок цього простору. в якості файлової системи вказуємо Розділ підкачки. точку монтування вказувати взагалі не потрібно.
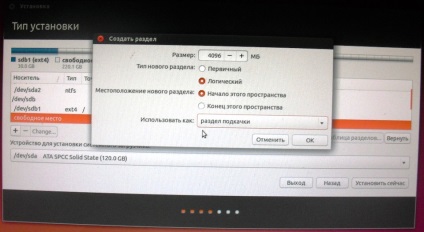
Далі ще раз тиснемо кнопку "+". розмір інсталятор Ubuntu вкаже сам, виходячи з залишку вільного місця. Вказуємо тип розділу - Логічний. місце розташування - Початок цього простору. в якості файлової системи вказуємо Ext4. вказуємо точку монтування "/ home" - домашній розділ користувача Ubuntu.
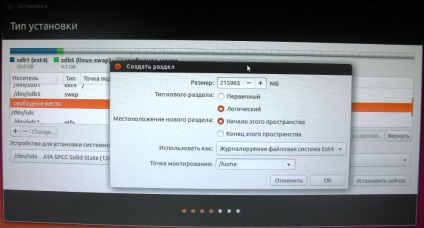
Не забуваємо змінити пристрій для установки системного завантажувача на / dev / sdb. інакше завантажувач Windows просто перезатрется, в результаті чого Windows перестане запускатися.
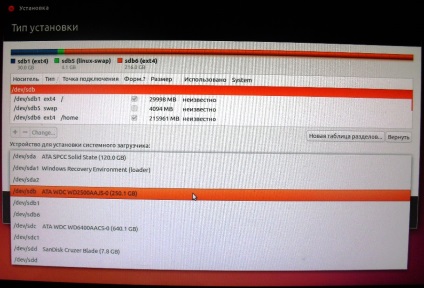
Після натискання кнопки Встановити зараз система видасть попередження про форматування розділів і видаленні всіх даних. Підтверджуємо свої дії натисненням кнопки Продовжити.
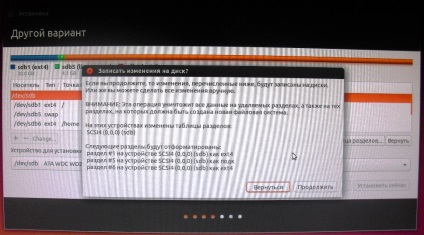
Вибір мови системи при установці Ubuntu
Далі програма установки Ubuntu запропонує вибрати часовий пояс. Для російської мови пропонується варіант Moscow. який мені підходить.
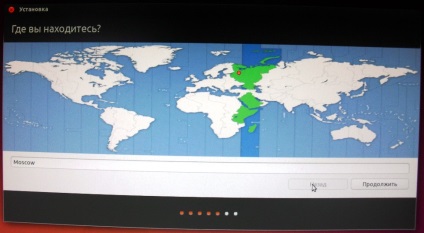
Далі буде запропоновано вибрати розкладку для клавіатури. Не рекомендую міняти пропоновані за умовчанням значення.
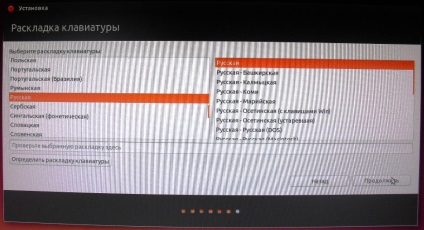
Введення установок комп'ютера при установці Ubuntu
Ну і на завершення потрібно вказати ваше ім'я, ім'я комп'ютера, ім'я користувача, пароль. Вводимо свої обчислення у відповідних полях і тиснемо кнопку Продовжити.
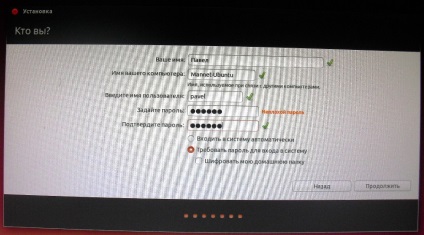
Завершення процесу установки Ubuntu
Почнеться процес установки Ubuntu, який займе деякий час.
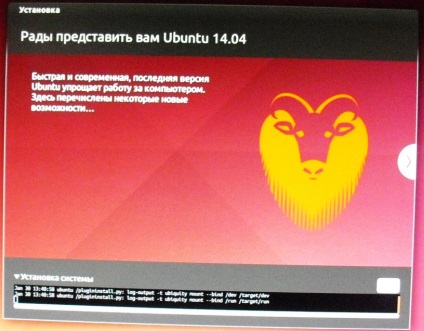
В процесі установки будуть змінюватися картинки з текстом, що описує переваги і особливості встановлюваного випуску Ubuntu.
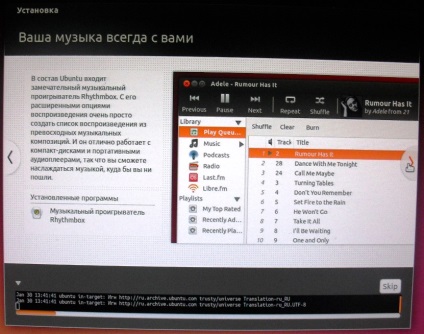
Після закінчення процесу установки майстер установки Ubuntu повідомить про необхідність перезавантаження комп'ютера для завершення установки. Перезавантажуємо комп'ютер, щоб завершити процес становки.
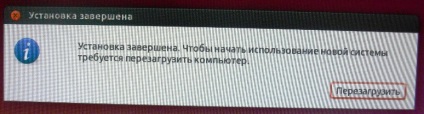
При першому і наступних запусках Ubuntu буде потрібно вказати пароль для входу в операційну систему. Цей же пароль буде необхідно вказувати щоразу при встановленні нових програм і внесення змін в налаштування операційної системи Ubuntu.
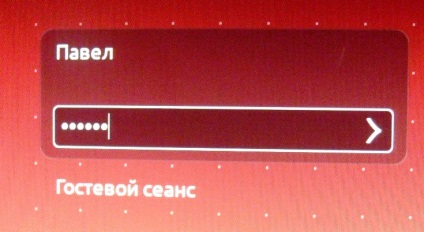
Після введення пароля ми потрапляємо на дефолтний робочий стіл Ubuntu, зовнішній вигляд якого представлений на малюнку нижче.
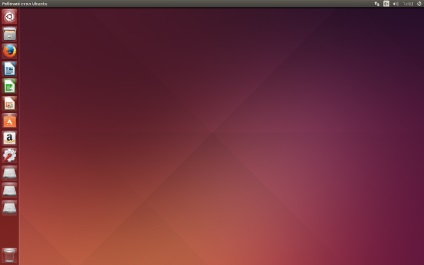
- Ви тут:
- Головна
- Різне
- Операційна система Ubuntu
- Установка Ubuntu. Налаштування BIOS, розмітка диска, інсталяція