Встановити, яким чином слайди будуть змінювати один одного найпростіше в режимі екрана Сортувальник слайдів.
Виконайте команду Сортувальник слайдів меню Вид.
У цьому режимі можна встановити чи будете ви міняти слайди вручну по клацанню миші (як ми це робили досі), або встановіть автоматичну зміну слайдів через задані проміжки часу (встановлюється максимальний час знаходження слайда на екрані, його можна прибрати з екрану раніше, вручну , наприклад, клацнувши мишкою).
Клацніть правою кнопкою миші по слайду.
У контекстному меню виконайте Перехід слайда.
У діалозі Перехід слайда в зоні Просування включите або режим одним помахом (це ручний перехід до наступного слайду), або автоматично після ... секунд (це автоматичний режим).
Виконайте Застосувати для завдання режиму переходу тільки цього слайду, або Застосувати до всіх для установки обраного режиму для всіх слайдів презентації.
Сортувальник слайдів дає підстави встановити різні спеціальні ефекти для кожного слайда, які будуть застосовані при виведенні його на екран. Наприклад, якщо встановити для слайда спец. ефект "вицвітання через чорне", то перехід до нього від попереднього слайда буде здійснено через затемнення екрану.
Клацніть правою кнопкою миші по слайду.
У контекстному меню виконайте Перехід слайда.
Виконайте Застосувати для завдання спец. ефекту тільки цього слайду, або Застосувати до всіх для установки спец. ефекту для всіх слайдів презентації.
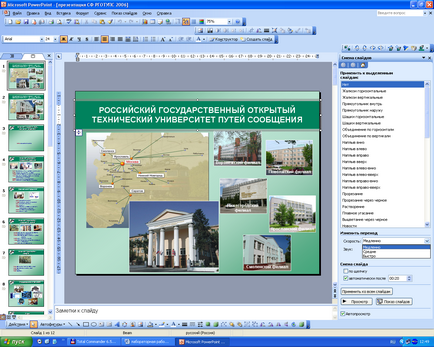
Установка анімаційних ефектів для тексту та об'єктів слайда
Спеціальні ефекти, що пожвавлюють презентацію, можна застосувати не тільки до слайдів, а й до тексту і об'єктів слайда. Розглянемо установку спец. ефектів на конкретних прикладах.
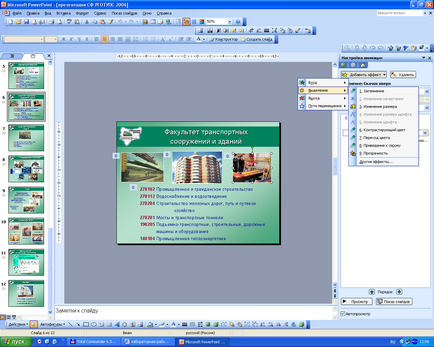
Мал. 4.12. Налаштування анімаційних ефектів в слайдах.
Для установки заданих анімаційних ефектів виконайте наступні дії.
Виконавши команду Слайди меню Вид, встановіть для вікна презентації режим слайдів.
Перейдіть на Слайд 1 "Тема презентації".
Викличте контекстне меню, клацнувши правою кнопкою по об'єкту з назвою компанії.
Виконайте команду Налаштування анімації.
У діалозі Налаштування анімації перейдіть на панель Час.
У зоні Анімація поставте прапорець "включити" і встановіть початок анімації автоматично, через 0 секунд після попереднього події.
Перейдіть на панель Ефекти і встановіть анімаційний ефект "спіраль".
У зоні Анімація поставте прапорець "включити" і встановіть початок анімації автоматично, через 1 секунд після попереднього події.
Перейдіть на панель Ефекти і встановіть анімаційний ефект "розчинення".
Прослідкуйте, щоб в поле Порядок анімації на першому місці стояв об'єкт з назвою компанії, при необхідності змініть порядок анімації.
Для установки заданого анімаційного ефекту виконайте наступні дії.
Виконавши команду Слайди меню Вид, встановіть для вікна презентації режим слайдів.
Перейдіть на Слайд 2 "Подання фірми".
Викличте контекстне меню, клацнувши правою кнопкою по тексту напису "Наш потенціал".
Виконайте команду Налаштування анімації.
У діалозі Налаштування анімації перейдіть на панель Час.
У зоні Анімація поставте прапорець "включити" і встановіть початок анімації автоматично, через 0 секунд після попереднього події.
Перейдіть на панель Ефекти, виберіть анімаційний ефект "горизонтальна панорама всередину", а в зоні Поява тексту встановіть поява тесту "Все разом" і включіть режим "по абзацах 1 - го рівня".