Встановивши віртуальну машину, я зробив вибір в якості гостьової операційної системи (скорочено - ОС) встановити Ubuntu 12.04. Її процес інсталяції не має ніяких відмінностей, від стандартної установки. Далі я опишу коротко кроки установки гостьовий ОС Ubuntu 12.04.
Інсталяція ОС починається автоматом, після закінчення створення віртуальної машини (скорочено - ВМ). На екрані ВМ з'явиться віконце майстра інсталяції Ubuntu (зображення 20), тут потрібно зробити вибір мови спілкування майстра з Вами, а також один з варіантів установки операційної системи:
- проба Ubuntu, запускаючи ОС з диска;
- встановити Ubuntu.
Робимо вибір другого варіанту, можливість якого полягає в повноцінній гостьовою операційною системою. Що б продовжити процес установки тиснемо рядок «Установка Ubuntu».
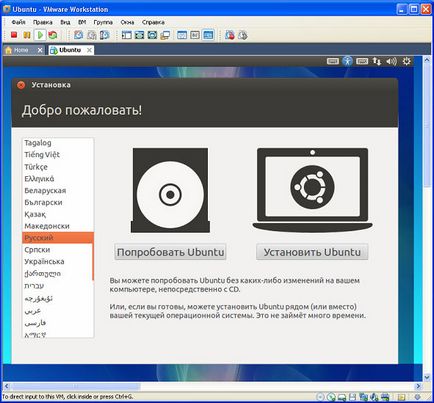
Зображення 20. Форма майстра установки Ububtu.
Після результату цих маніпуляцій відмітка цього рядка «Enable Networking» буде відсутнім. Це дасть нам економію часу при подальшій інсталяції операційної системи, а якщо буде бажання систему оновити і встановити нову версію ПО, то це можна зробити і після інсталяції і налаштувань Ununtu.

Зображення 21. Відключити мережу під час установки.
На старті інсталяції, інсталяційний майстер інформує нас про необхідний обсяг жорсткого диска і вимагає підключення до всесвітньої павутини, що звичайно потрібно, але вибір не обов'язковий (рисунок 22). А якщо інтернет повільний, то процес затягнеться на довго
Для прослуховування мультимедіа, зробіть дозвіл на установку Fluendo MP3
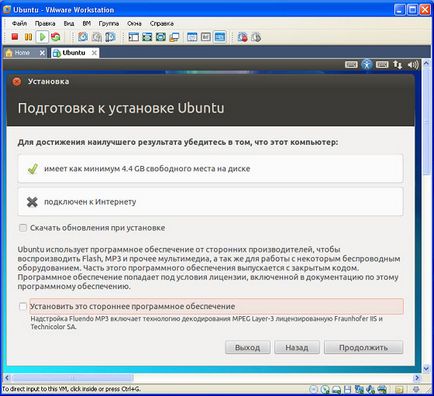
Зображення 22. Приготування до установки Ubuntu.
Наступний крок дає нам вибір способу розбивки на розділи жорсткого диска (зображення 23). Нами створено один жорсткий віртуальний диск невеликого розміру, то вибираємо варіант один, все одно інформації на ньому немає, його можна сміливо форматувати.

Малюнок 23. Розбивка диска жорсткого на розділи.
Далі йде Крок вибору диска жорсткого, на який буде встановлюватися операційна система. Нам особливо вибирати і не треба, так як жорсткий віртуальний диск у нас один і тому вибираємо замовчування. Як завжди натискаємо кнопку «Встановити зараз» і починаємо установку
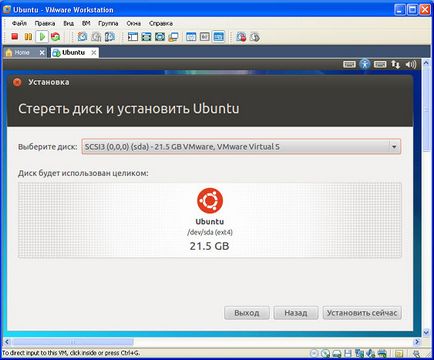
Зображення 24. Треба вибрати жорсткий диск для установки.
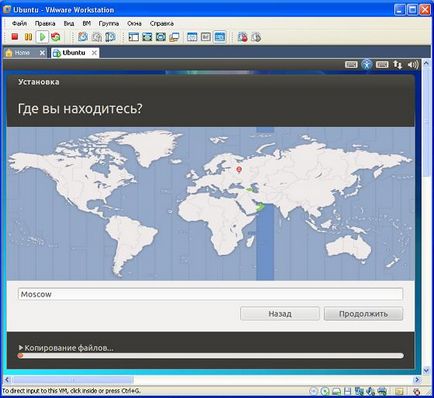
Зображення 25. Вибір місцезнаходження.
Наступний крок - це вибір розкладки (рисунок 26).
У вікні перевіряємо правильність вибору коректності друкованого тексту. Режим замовчування - це клавіатурна розкладка визначена правильно за встановленим Вами містом і доповнювати дії на цьому етапі не треба. Натискаємо рядок «Далі» і переходимо до кроку настройки Ubuntu.
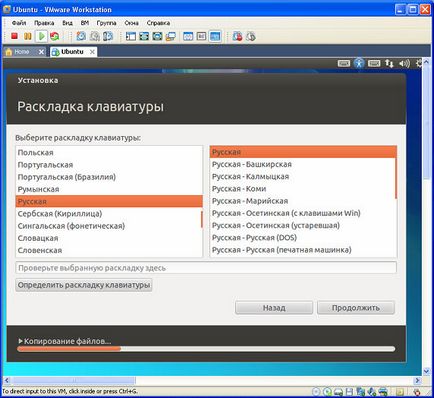
Зображення 26. Вибір розкладки.
Тут задаємо персональні дані (зображення 27):
Далі потрібно вибрати варіанти входу в систему: парольний вхід або автомат.
Коли дані введені натискаємо кнопку «Далі».
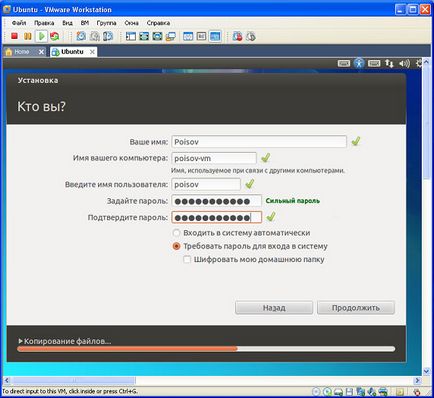
Зображення 27. Набираємо персональні дані.
Тепер головні настройки Ubuntu закінчилися (зображення 28) і подальша інсталяція проходить в режимі автомат.

Зображення 28. Установка Ubuntu в автоматичному режимі.
Коли йде цей процес з'являються ролики про переваги даної версії Ubuntu перед попередніми версіями. Якщо для Вас це сумно, то Ви можете просто згорнути Вашу віртуальну машину і зайнятися іншою справою.
По завершенню установки, на моніторі з'явиться інформація, яка поінформує Вас, що інсталяція завершена і необхідно перевантажити комп'ютер (рис 29). Натискаємо «перезавантажити». Перевантажуватися буде Ваша віртуальна машина, а не Ваш комп'ютер в цілому.

Зображення 29. Закінчення установки Ubuntu.
Коли пройде кілька секунд з'явиться віконце віртуальної машини з новою операційною Ubuntu (зображення 30). Це віконце відкриє Вам невикористовувані до цього можливості гостьових віртуальних машин і їх комплексів. Тепер параметри налаштуйте для себе і радійте роботі.

Зображення 30. Система операційна Ubuntu 12.04.