У цій рублики буду збирати все що стосується операційної системи FreeBSD. Почнемо з установки самої операційної системи. В інтернеті існує маса статей по установці FreeBSD, тут опишу як встановлюю я.
Отже розглянемо установку FreeBSD 8.2 з CDROM ..
Маємо ПК з такою конфігурацією:
Завантажуємося з CDROM, перше, що з'являється на екрані це меню вибору завантаження:
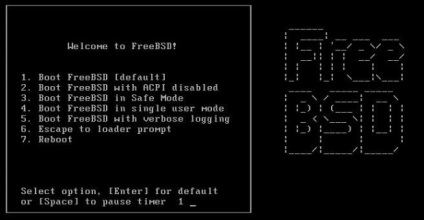
При звичайній інсталяції завантажуємося по "default", тобто натискаємо клавішу з цифрою один або просто Enter. Через кілька секунд бачимо вікно вибору регіону (країни):
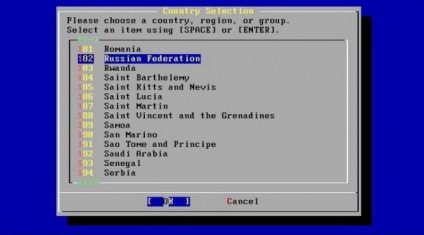
Вибираємо свій регіон і натискаємо "ОК". У наступному меню нам пропонують вибрати розкладку клавіатури:
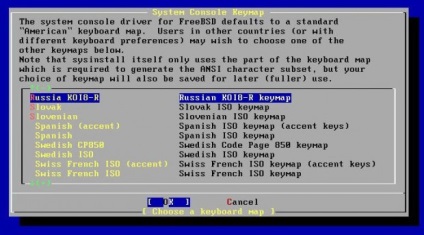
Вибираємо KOI8-R (або іншу більш зручну для вас кодування).
Тепер перед нами основне меню утиліти sysinstall:
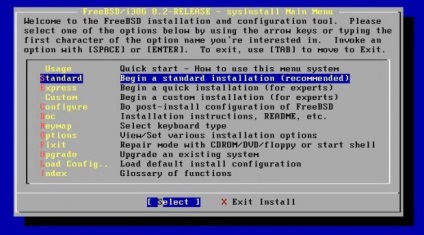
Зараз нас цікавить лише один пункт - Standart. Вибираємо його і натискаємо кнопку select. Далі на повідомленні з короткою анотацією натискаємо "ОК":
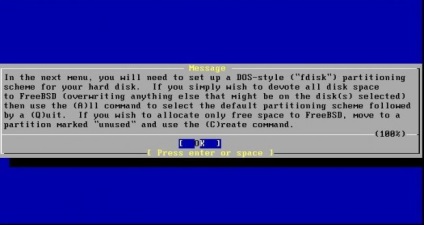
Приступаємо до розмітки диска:
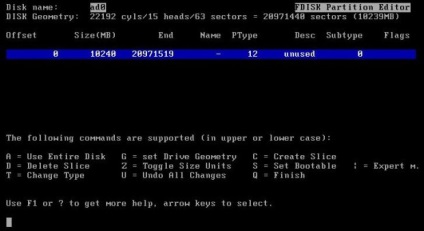
Наведу короткий огляд команд, які нам можуть знадобитися:
A (Use Entire Disk) - "автоматична" розбивка диска (для тестової установки можна застосувати і її, але для "бойового" сервера розбивати краще в ручну).
D (Delete Slice) - видалення Слайса.
T (Change Type) - зміна типу Слайса, за замовчуванням стоїть 165 (FreeBSD).
G (set Drive Geometry) - зміна розміру Слайса.
Z (Toggle Size Units) - зміна відображення розміру Слайса (в блоках, в кілобайтах, в мегабайтах і в гигабайтах).
U (Undo All Changes) - "відкат" всіх змін.
C (Create Slice) - створення Слайса.
S (set Bootable) - відмітка завантажувального Слайса.
Q (Finish) - вихід з утиліти (із записом всіх змін).
Якщо на диску присутні будь-які розділи, видаляємо їх клавішею "D". Далі клавішею "С" створюємо слайси з необхідним нам розміром:
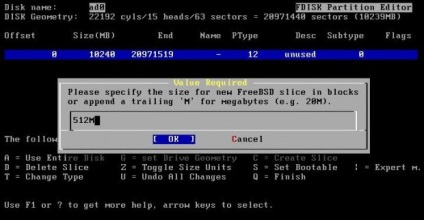
Слідом пропонує встановити розмір Слайса:
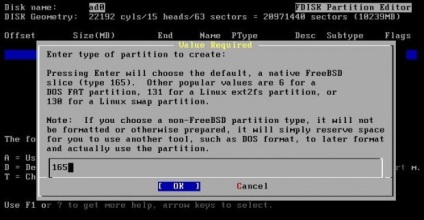
Ми залишаємо за замовчуванням. В підсумку:
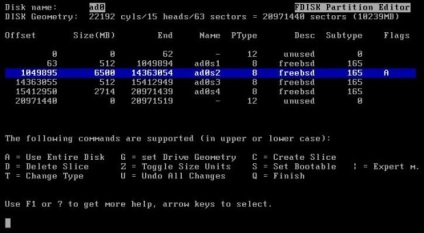
Далі нам необхідно вибрати менеджер завантаження:
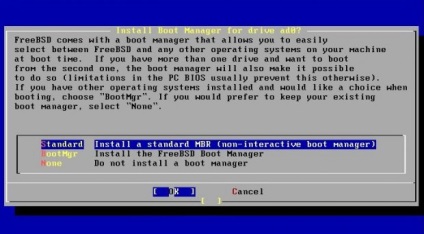
Тут три варіанти:
- завантаження системи без вибору ОС
- запуск менеджера вибору ОС
- без встановлення завантажувача.
В даному випадку нам підійде перший варіант. У наступному повідомленні коротка анотація по створенню розділів на підготовлених слайсами, натискаємо "ОК" і йдемо далі.
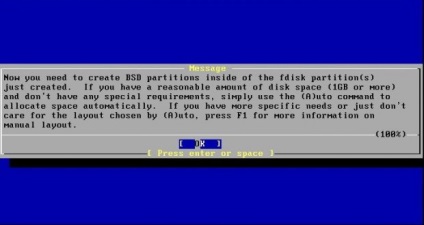
Створюємо розділи на наших слайсами:
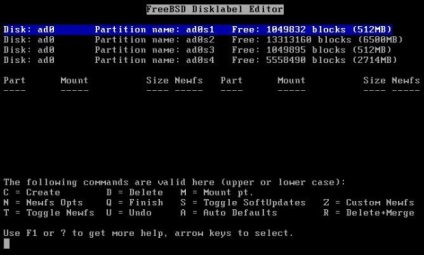
Команди по розмітці розділів практично ідентичні з попередньою процедурою, натисканням на клавішу "С" задаємо розмір розділу (на слайсами може бути кілька розділів):

У наступному вікні вказуємо тип файлової системи цього розділу:

І в останньому визначаємо точку монтування (для кореневого розділу завжди "/"):
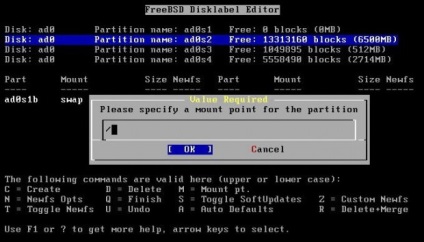
Вибираємо наступний слайс і проводимо такі ж дії.
Зауваження: при розмітці SWAP-розділу, визначення точки монтування НЕ задається.
В результаті у нас вийшла ось така картина:
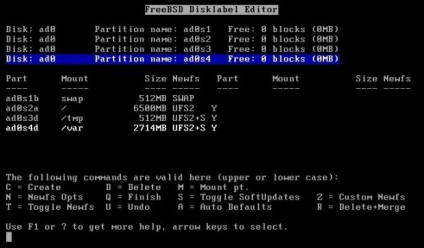
Чому саме так? Попередньо передбачалося установка під тестовий web-сервер, ці пропорції можна вважати як найбільш універсальні для цієї мети.
Після натискання клавіші "Q", потрапляємо в меню вибору наборів компонент, які будуть встановлені:
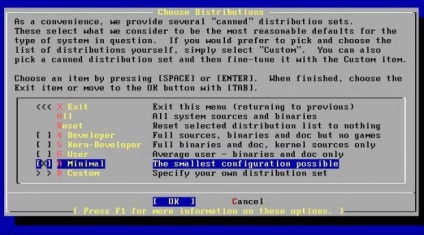
Прогалиною відзначаємо опцію "Minimal" (все інше, в разі потреби, я ставлю окремо, в більш "свіжому вигляді" з інтернету). Натискаємо "ОК" і бачимо меню вибору джерела установки:
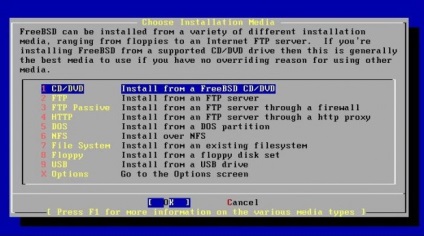
Вибираємо "CD / DVD" і натискаємо кнопку "ОК". З останнім попередженням сміливо погоджуємося:
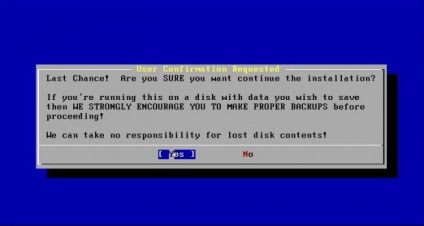
Далі пару хвилин спостерігаємо за процесом установки:
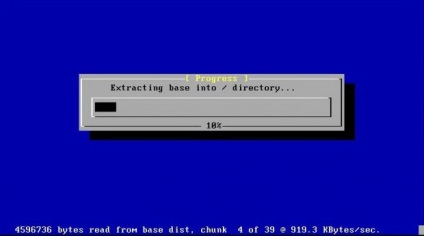
За продовженням СЮДИ (тому що сторінка і так більше мегабайта вийшла ..)