Я хочу розповісти вам що потрібно для того, що б спробувати програмувати в Linux, при цьому не смітити в комп'ютері, не встановлювати інші ОС, не поліпшувати завантажувач і так далее.Советую почитати в гуглі, що взагалі таке «linux», а так само «дистрибутив linux» і «віртуальна машина».
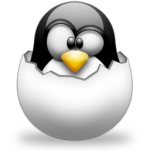
- Комп'ютер з Windows (7, Vista, XP);
- VirtualBox (бажано останньої версії), скачати можна тут;
- Дистрибутив linux (я буду використовувати debian, качаємо образ тут);
- Навички пілотування мишки;
Увага! Весь процес може зайняти тривалий час, особливо якщо у вас повільний інтернет і старий комп'ютер. Раджу запастися терпінням, їжею, чаєм і вільним часом.
Етап 1 - Установка і настройка VirtualBox
І так, для початку встановимо VirtualBox.
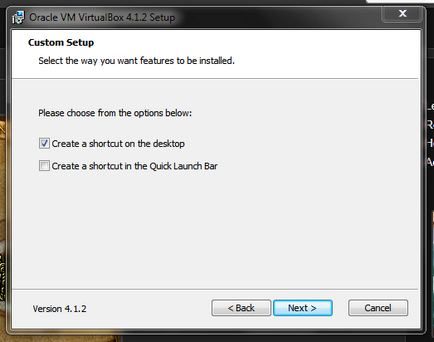
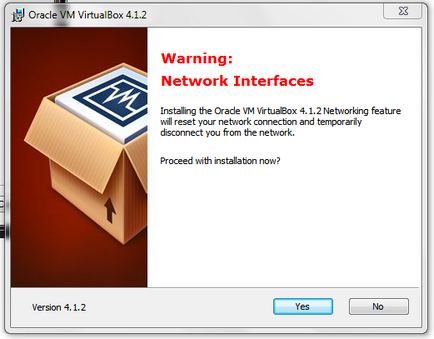
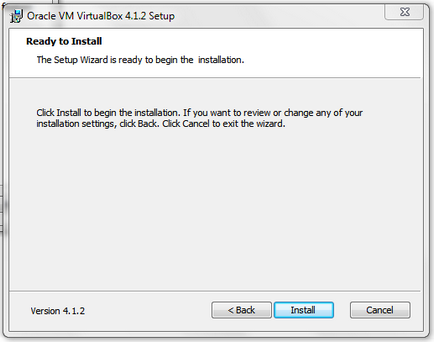
Установка не повинна викликати будь-які труднощі. Хіба, що необхідно натискати кнопку «Next», а потім ще й «Install». Так, до речі: ви повинні мати права адміністратора на комп'ютері, для установки драйверів VirtualBox. Після закінчення встановлення, система буде питати про установку USB драйвера / мережевих служб. Тисніть на всі питання «Встановити».
Тепер запустимо VirtualBox. У запустити вікні натискаємо «Створити»:
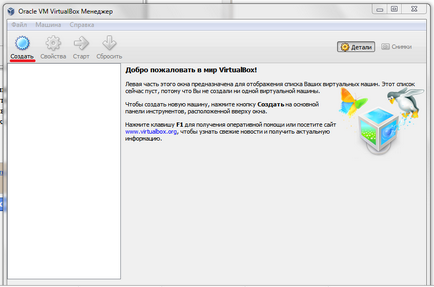
Запуститься майстер створення віртуальної машини. Тиснемо «Next». Нам пропонують ввести ім'я, і вибрати тип ОС, яку ми будемо встановлювати на нашу віртуальну машину. Ім'я будь-яке. Операційна система - «Linux». Версія - «Debian».
Примітка: якщо ви крутий кулхацкер лінуксоїд більш досвідчений користувач, то можете використовувати свій дистрибутив, тоді відповідно необхідно вибрати іншу ОС і версію.
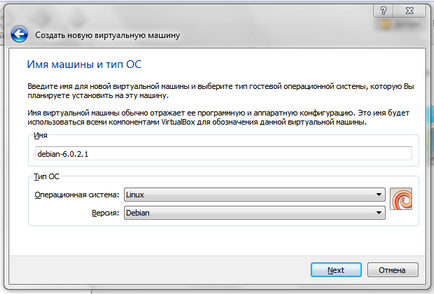
Тиснемо «Next». Тепер необхідно вибрати кількість оперативної пам'яті, яке буде доступно нашій віртуальній машині. Програма сама пропонує необхідний мінімум. Я раджу поставити 512 мегабайт, за умови, що на вашому комп'ютері 1 гігабайт або більше ОЗУ. Більше не потрібно. Якщо ж на вашому комп'ютері всього 512 або навіть 256 мегабайт ОЗУ, то у мене для вас дуже погані новини.
Вибираємо 512 мегабайт (або вводимо в віконце праворуч) і тиснемо «Next».
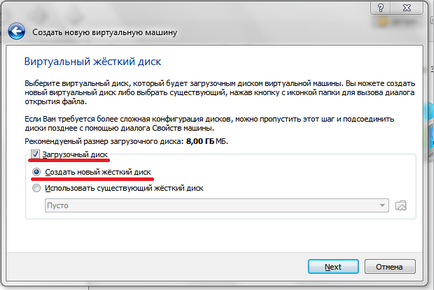
Примітка: віртуальна машина фізично нічого не створює. Емуляція процесора і ОЗУ виконується програмно, а жорсткий диск (віртуальний) всього лише файл на фізичному носії. Тобто при бажанні, можна видалити всі без наслідків.
Вибираємо як на малюнку ( «Завантажувальний диск ... Створити новий жорсткий диск ...») і тиснемо «Next». Запуститися «Майстер створення нового віртуального диска». Нам запропонують вибрати формат файлу для нашого віртуального hdd. Вибираємо VDI (VirtualBox Disk Image) і тиснемо «Next».
У наступному вікні необхідно вибрати тип віртуального носія: «динамічний» або «фіксований». За швидкістю роботи вони майже однакові, тому виберемо «динамічний» і натиснемо «Next».
Далі нам запропонують вибрати розташування нашого віртуального hdd і його розмір. Для debian вистачить і 8 гігабайт. Кому не шкода, можна поставити 15 гігабайт. Програма пропонує розташувати його в папці з віртуальної машині (папка має ім'я, яке ви дали вашої ВМ), думаю не варто його змінювати.
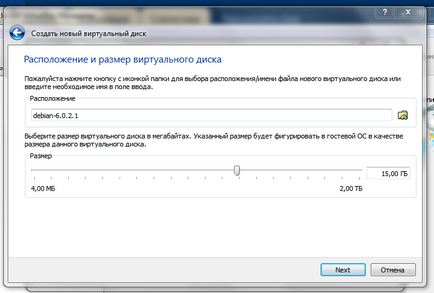
Тиснемо «Next». У наступному вікні нам ще раз показують обрані параметри віртуального носія. Якщо ви все вибрали вірно, тиснемо «Створити». Інакше, прочитайте заново мою маячню статтю, і переконайтеся в правильності ваших дій.
Тепер майже таке ж вікно, але з параметрами вашої ВМ. Знову перевіряємо. Якщо все правильно - тиснемо "Create».
Вітаю, ви тільки що створили першу (а може і ні?) Віртуальну машину.
Тепер заходимо в її властивості:
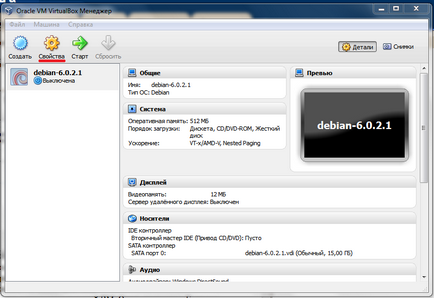
Параметри в «Загальні», «Система», «Дисплей» краще годі й змінювати. Заходимо в «Носії». Вибираємо оптичний диск, як показано на малюнку:
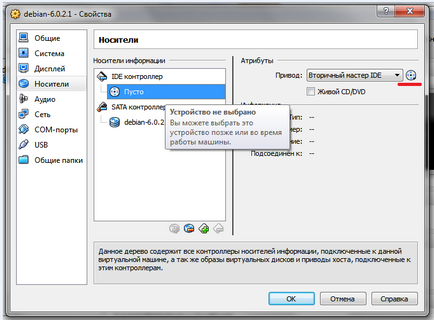
Тиснемо на зображення диска (підкреслено червоним) і в списку, що випадає вибираємо «Вибрати образ оптичного диска». Вибираємо образ який ми завантажили (швидше за все це debian-6.0.2.1-i386-CD-1.iso).
Тепер зайдемо в «Мережа» і переконаємося що стоїть галочка «Включити мережевий адаптер» і «Тип підключення» обраний «NAT».
Далі прямуємо в «Загальні папки», і додаємо нову папку, натиснувши на іконку з «плюсом»:
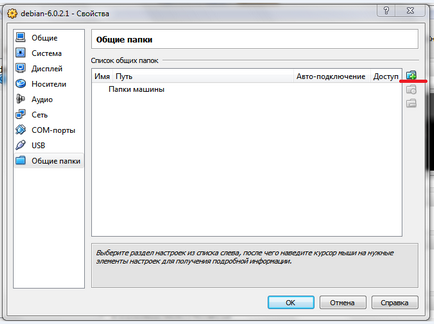
Відкриється віконце з вибором папки. Створимо наприклад в корені диска «C: \» папку і виберемо її. Ім'я будь-яке. Так само необхідно поставити галочку «авто-підключення».
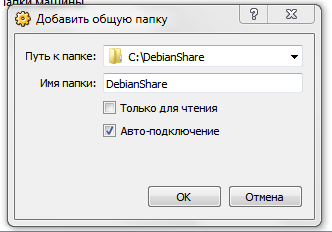
Тиснемо «ОК», і ще раз «ОК». І так віртуальна машина створена, і налаштована. Можна запускати.
Етап 2 - Установка і настройка debian
Для запуску ВМ натисніть «Старт»:
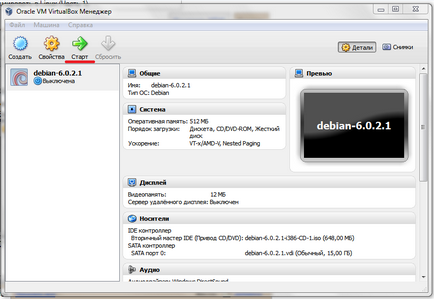
Після запуску відкриється нове вікно, в якому і почне завантажуватися наша ВМ. Після завантаження віртуального биоса, з'явиться меню диска з debian:
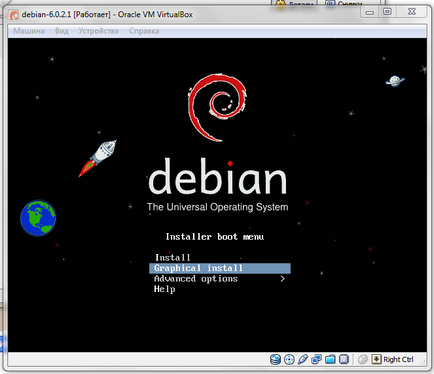
Необхідно стрілками на клавіатурі вибрати «Graphical install» (як найбільш простий і дружній спосіб установки) і натиснути клавішу ENTER.
Примітка: Для того, що б ВМ приймала сигнали від клавіатури і мишки, клацніть в її вікні лівою кнопкою миші. Для виходу з режиму «перехоплення» клавіатури і миші, необхідна натиснути хост клавішу (за стандартом правий ctrl, але її можна змінити). Але багато ОС підтримують інтеграцію миші. Ця опція дозволяє обійтися без використання хост клавіші. При цьому клавіатура і миша посилають сигнали в ВМ в залежності від того, активно вікно з нею чи ні.
Графічний режим установки завантажився. Нам пропонують вибрати мову. Вибираємо «Русский» і тиснемо «Continue»:
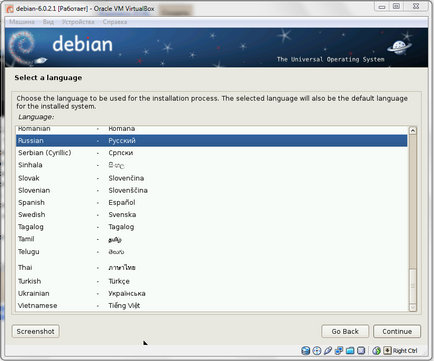
Далі буде запропоновано вибрати країну, після розкладку клавіатури і нарешті спосіб зміни розкладки клавіатури. Вибір країни можливо спростить завантаження оновлень, тому раджу вибрати свою. Розкладку клавіатури я вибрав російську, але тут справа особиста як і спосіб зміни розкладки. Вибираємо відповідні параметри і тиснемо «Продовжити».
Установник почне сканувати диск (в нашому випадку це віртуальний привід, до якому підключений образ диска), шукати там софт, поновлення і так далі.
По завершенню цієї операції, нам запропонують вказати ім'я комп'ютера. Можна вказати майже будь-який. Я назвав свою ВМ «debianVM». Далі нам запропонують вибрати ім'я домену. Ми залишаємо це поле порожнім, тиснемо «Продовжити». У наступному вікні необхідно ввести пароль адміністратора комп'ютера (тобто нашої ВМ).
Примітка: Всі ОС сімейств linux і unix мають обов'язково пользватель з логіном root. Це головний адміністратор комп'ютера. Йому дозволено все: від створення текстових файлів в своїй кореневій директорії (аналог «Мої документи» в Windows) до пере-збірки ядра всієї ОС. З метою безпеки root не використовується для рутинної роботи, а створюється окремий користувач.
У наступному вікні нам запропонують ввести повне ім'я нового користувача. Можете просто написати своє ім'я (логін необхідно буде вибрати потім). Наступне вікно введення логіна. Справа фантазії. Після вибору логіна, установник попросить вас ввести пароль для користувача. Вводите, тисніть далі.
Прімеченіе: Не забудьте ваш логін і пароль, а також пароль адміністратора системи (root).
Далі слід розмітка диска. Метод розмітки - «Авто - використовувати весь диск»:
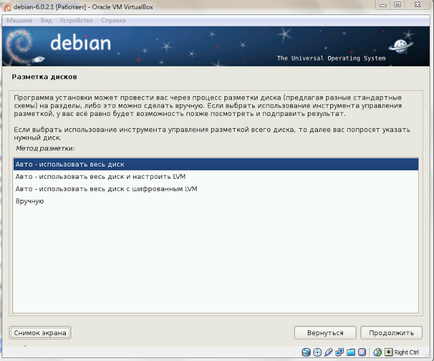
Наступний крок запропонує вибрати диск. Ми не створювали інших дисків для нашої ВМ, тому в списку він буде всього один, його само собою і вибираємо:
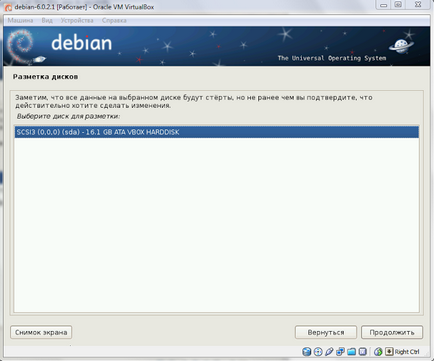
Далі буде вибір схеми розмітки:
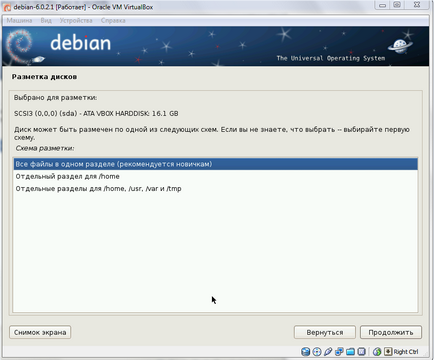
В якому вибираємо «Все файли в одному розділі», наступний крок:
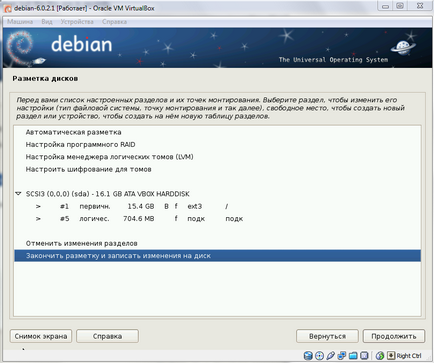
Переконавшись, що виділений пункт «Закінчити розмітку і записати зміни на диск» тиснемо «Продовжити». Потім установник запитає «Записати зміни на диск?» Вибираємо «Так» і тиснемо продовжити. Розпочнеться установка базової системи, тобто ядра і системних утиліт, без яких функціонування самого Linux'a буде неможливо або проблематично. Чекаємо кінця установки.
Установник запитає: «Просканувати інший CD або DVD диск?», Вибираємо «Ні» і тиснемо «Продовжити».
Наступний пункт: «Використовувати дзеркало архіву з мережі?». Якщо у вас в даний момент є інтернет і його не шкода, відповідаємо - «Так». В цьому випадку будуть встановлені ПО останніх версії і всі оновлення безпеки. Після натискання «Продовжити» буде запропоновано вибрати країну, це потрібно для того, що б завантажити всі програми / поновлення на максимальній швидкості, тому бажано вибрати свою. Тепер установник пропонує конкретний сервер, вибираємо перший в списку:
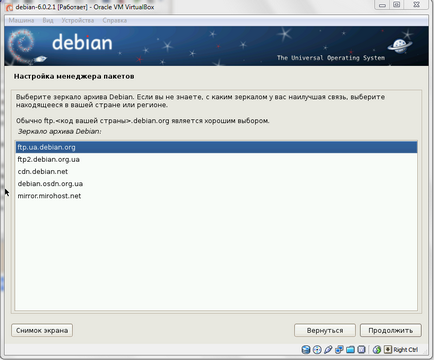
Наступний крок: налаштування проксі сервера. Все просто: якщо використовуєте - пишіть, немає - не пишіть.
Примітка: якщо ви не впевнені чи не знаєте, користуєтеся проксі сервером чи ні, то у мене для вас погані новини. Спробуйте залишити поле порожнім.
Після завершення процесу завантаження і установки буде запропоновано брати участь в опитуванні популярності пакетів (програм), він повністю автоматичний і анонімний. Раджу відповідати «Так». Тепер з'явиться вибір основних наборів ПО:
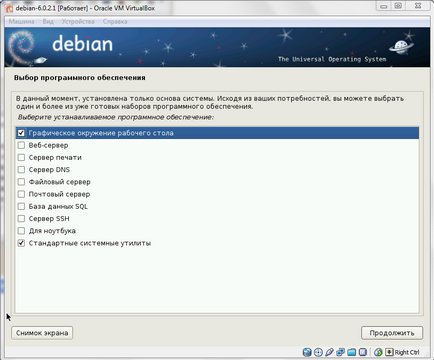
Вибирайте як у мене на скріншоті, інше ПО нам не знадобиться. Тиснемо «Продовжити».
Тепер установник почне закачування пакетів і установку для користувача оточення. Залежно від швидкості вашого інтернету, цей процес може зайняти від 1 до 30 хвилин (а то і більше, якщо ви з Мухосранска передмістя).
Після завершення, установник запитає:
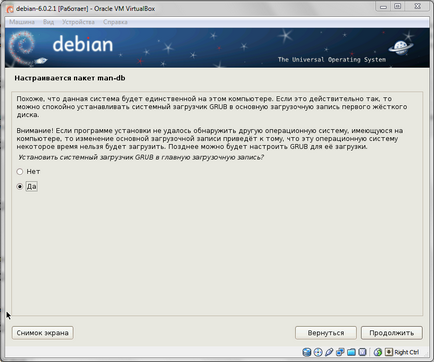
Відповідаємо «Так», тиснемо «Продовжити». Через хвилин (може менше / більше) ви побачите наступне:
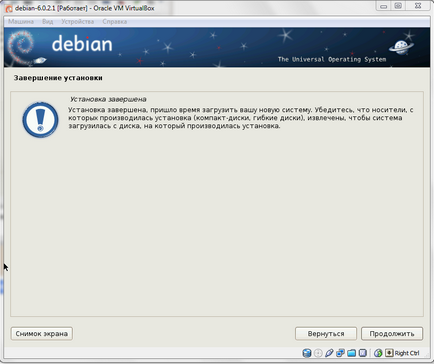
Натискаємо «Продовжити». ВМ перезавантажується. Якщо почалося завантаження з диска і ви побачили знову «Install ... Graphic install ...» то необхідно зайти в «Пристрої» - «Приводи оптичних дисків» - «Вилучити диск з приводу». Якщо ж почалося завантаження системи, і після неї ви побачили таке вікно:
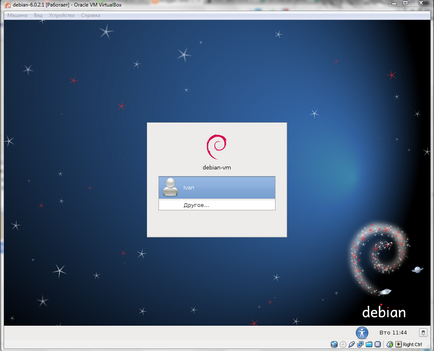
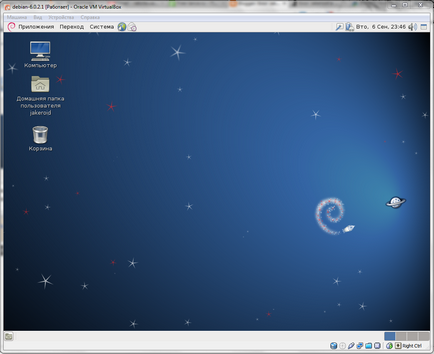
P.S. Хто знайшов орфографічні та інші помилки в тексті, прошу мене вибачити за мою неуважність і повідомити мені, що б я все виправив :).
Схожі пости:

