Перед початком установки, необхідно встановити ім'я самого сервера:
Пуск → Диспетчер серверів → Локальний сервер → Виконати натискання на поточне ім'я комп'ютера для його зміни.
Потрапивши після цього на сторінку Властивості системи натискаємо кнопку Змінити, після чого переходимо на сторінку зміни імені комп'ютера. Вказуємо бажане ім'я, тиснемо ОК. В результаті отримуємо системне повідомлення про те, що для застосування нової настройки знадобиться перезавантаження. Перезавантаження можна виконати як відразу, так і пізніше самостійно.
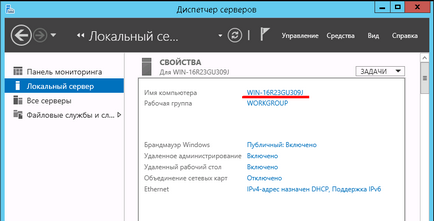
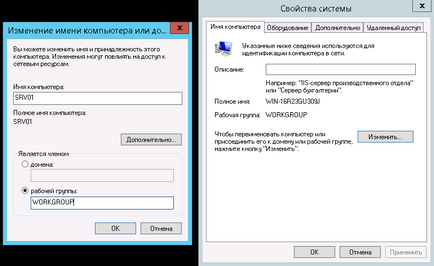
Після перезавантаження сервера ми можемо приступити безпосередньо до установки служби каталогів Active Directory:
Пуск → Диспетчер сервервов → Додати ролі і компоненти:
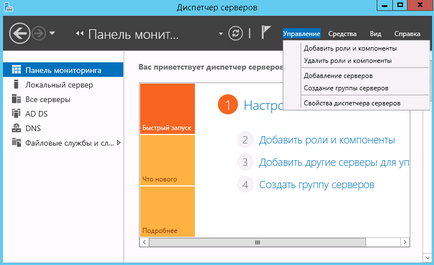
У діалоговому вікні виберемо пункт Установка ролей і компонентів:
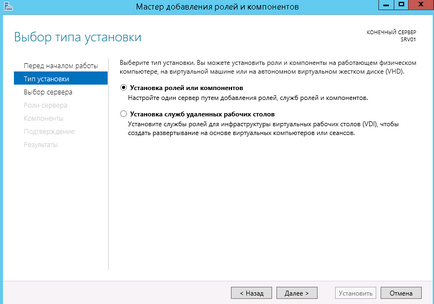
Далі необхідно вибрати сервер, на який ми будемо проводити встановлення ролі AD. Зі списку Пул серверів вибираємо наш сервер SRV01 і тиснемо Далі:
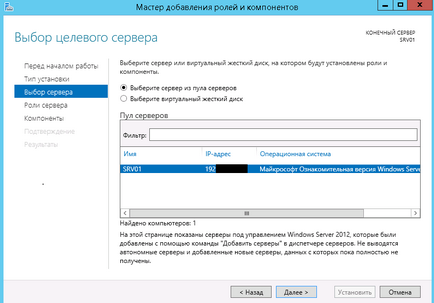
Потім з'явиться список доступних ролей для установки на наш сервер. В даному випадку нас цікавить роль з назвою Доменні служби Active Directory. Відзначивши цей пункт, ми відкриємо список всіх необхідних компонентів, які будуть встановлені для базового функціонування ролі AD. Також під час вибору ролей для установки можна встановити роль DNS-сервера. У всіх решти діалогових вікнах тиснемо кнопку Далі. На самому останньому етапі тиснемо Встановити для встановлення ролі:
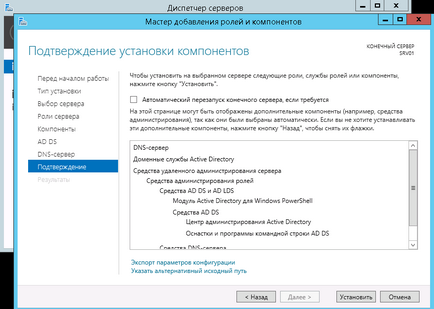
По завершенні установки перейдемо знову до пункту меню Пуск → Диспетчер серверів → Додати ролі і компоненти. Як і на зображенні нижче, після встановлення нової ролі з'явиться іконка у вигляді жовтого трикутника:
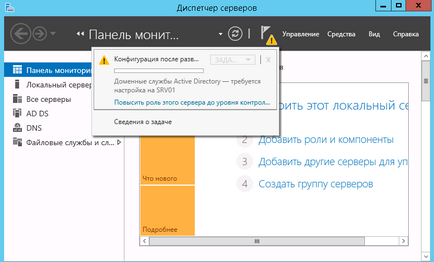
Підвищуємо роль сервера до рівня контролера домену, натиснувши однойменну кнопку.
Потім, після вибору пункту Додати новий ліс, вказуємо назву нашого домену і тиснемо Далі:
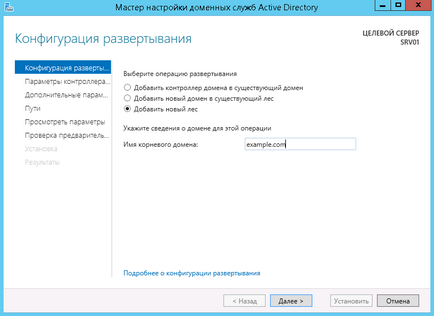
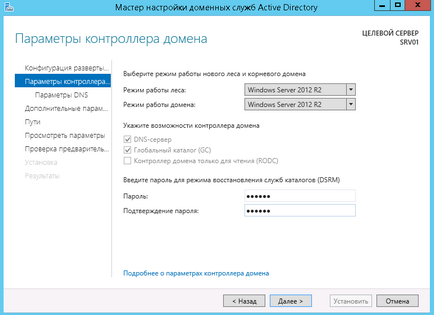
На наступній вкладці ми отримаємо попередження про те, що неможливо виконати делегування для цього DNS-сервера, ігноруємо повідомлення і переходимо до наступного вікна:
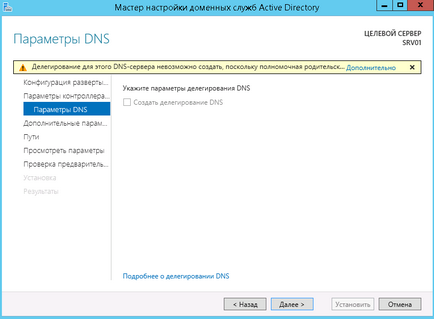
На наступній вкладці NetBIOS ім'я залишаємо без змін:
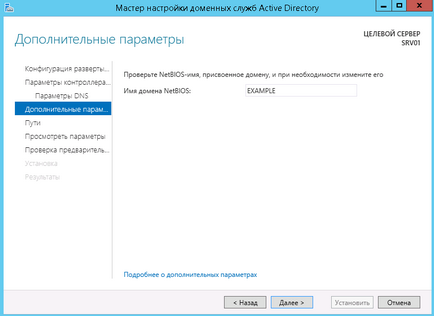
На наступному етапі будуть відображені шляхи до файлів бази, залишаємо їх також без змін:
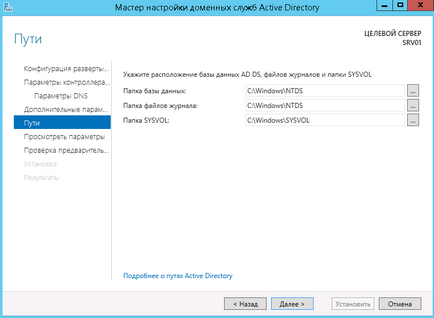
Натиснувши Далі ми перейдемо до списку сумарних налаштувань, після цього можна переходити безпосередньо до етапу самої установки. Буду виконані автоматичні перевірки на коректність параметрів і налаштувань, після чого кнопка Встановити стане доступною:
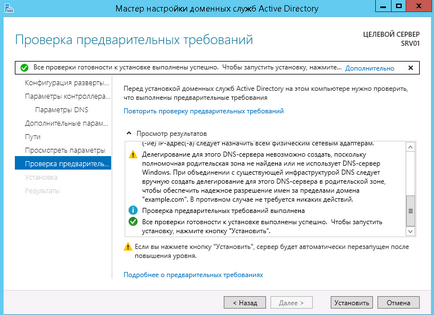
По завершенні установки сервер буде перезавантажений.
Централізоване управління користувачами, групами, їх редагуванням, додаванням і видаленням тепер можна виконувати через оснащення Центр адміністрування Active Directory в меню Диспетчера серверів. з вкладки Засоби:
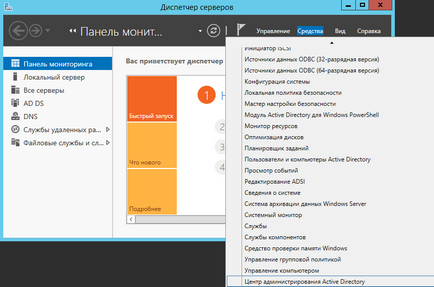
Приступимо до встановлення термінального сервера:
Пуск → Диспетчер серверів → Додати ролі і компоненти. Ми залишаємо на наступному діалоговому вікні обраний пункт Установка ролей і компонентів і переходимо далі:
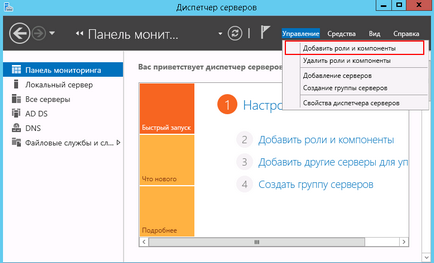
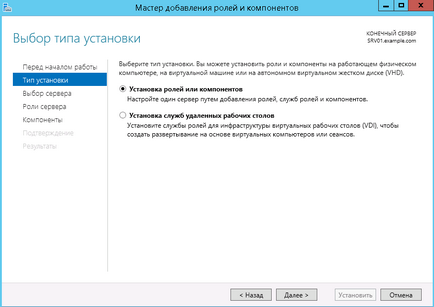
Вибираємо в діалоговому вікні пункт Вибір цільового сервера і тиснемо Далі:
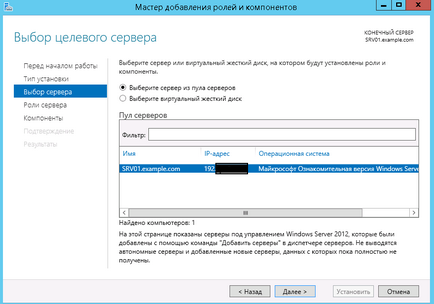
Переходимо до вибору конкретної ролі для сервера, яку хочемо встановити. В даному випадку - Служби віддалених робочих столів:
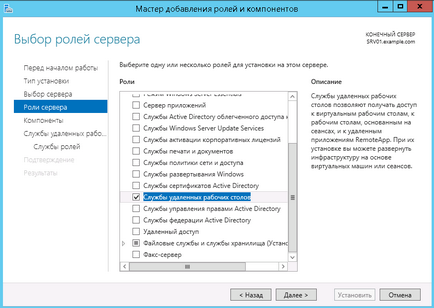
Переходимо до наступного вікна Компоненти. Ми залишаємо все як є, без змін, і переходимо далі:
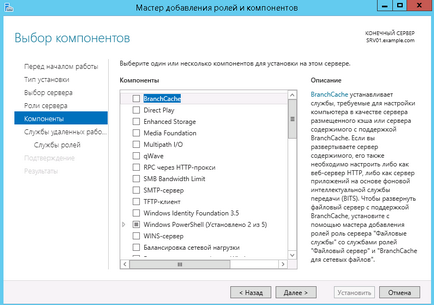
Ознайомимося з описом служби віддалених робочих столів і натискаємо Далі:
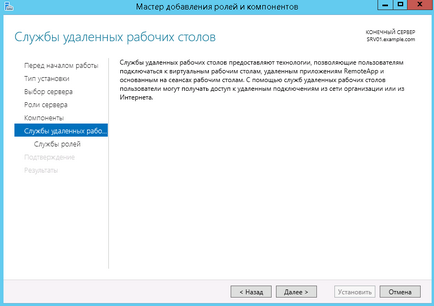
Тепер необхідно вибрати встановлювані служби ролей. Нам необхідна роль Ліцензування віддалених робочих столів. Відзначаємо відповідний пункт, в розпочатому дочірньому вікні підтверджуємо додавання компонентів цієї ролі, переходимо до етапу установки і чекаємо її успішного завершення.
Після установки буде потрібно перезавантаження сервера:
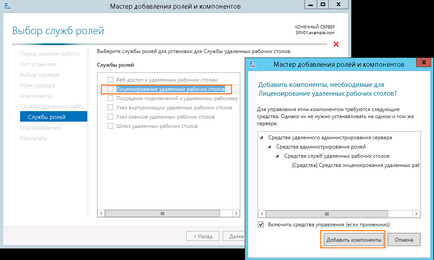
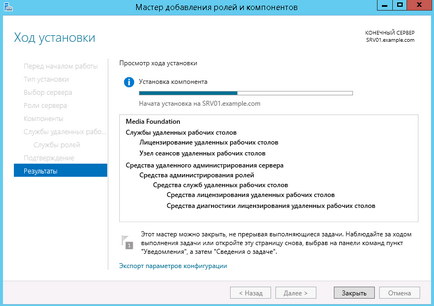
Після цього необхідно виконати ліцензування сервера терміналів.
Запустимо Засіб діагностики ліцензування віддалених робочих столів. Даний пункт доступний з Диспетчера серверів:
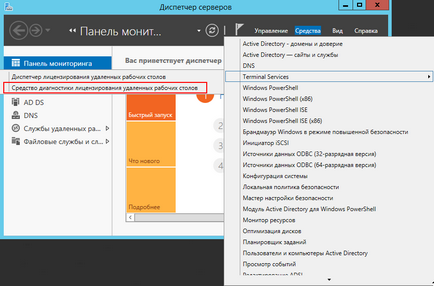
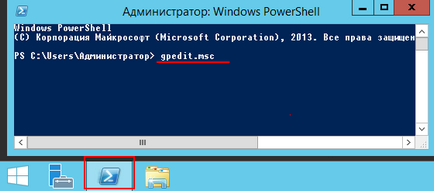
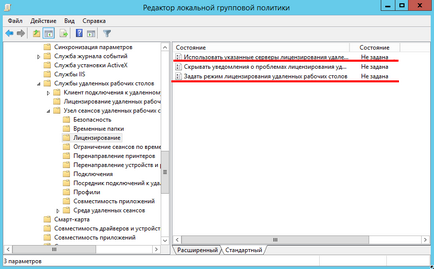
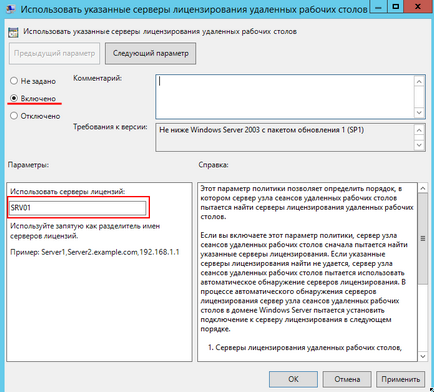
Міняємо другий параметр групової політики. Нам необхідно вибрати, яким чином буде відбуватися процедура ліцензування. Є два варіанти: На пристрій. або На користувача.
При 5 ліцензіях і режимі На пристрій можна створити необмежену кількість користувачів на сервері, які зможуть підключатися через віддалений робочий стіл тільки з 5 комп'ютерів, на яких встановлені ці ліцензії. Якщо вибрати режим На користувача. то зайти на сервер зможуть тільки 5 обраних користувачів, незалежно від того, з якого пристрою вони виконують підключення. У нашому прикладі ми вибираємо варіант ліцензування На користувача.
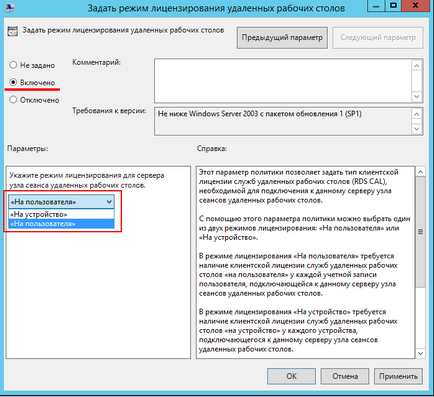
Повернемося в оснастку Засіб діагностики ліцензування віддалених робочих столів і бачимо помилку, яка говорить про те, що сервер ліцензування вказано, але не включений:
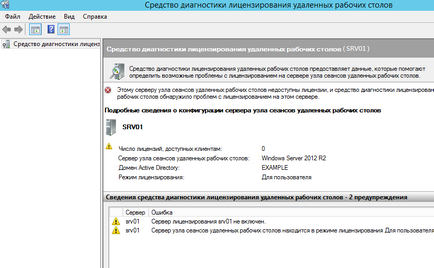
Виправимо цю помилку, активувавши сервер ліцензування. Перейдемо в Диспетчер ліцензування віддалених робочих столів:
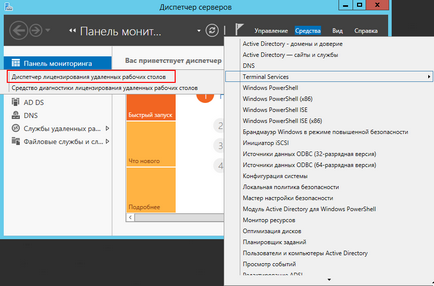
Бачимо, що статус нашого сервера ліцензування - Чи не активований. Щоб активувати його, тиснемо правою кнопкою миші, і в контекстному меню вибираємо пункт Активувати сервер. Після чого відкриється майстер активації сервера:
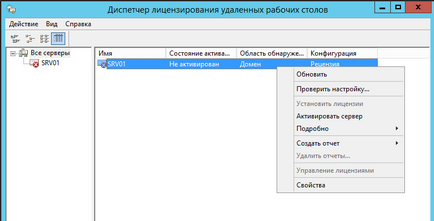
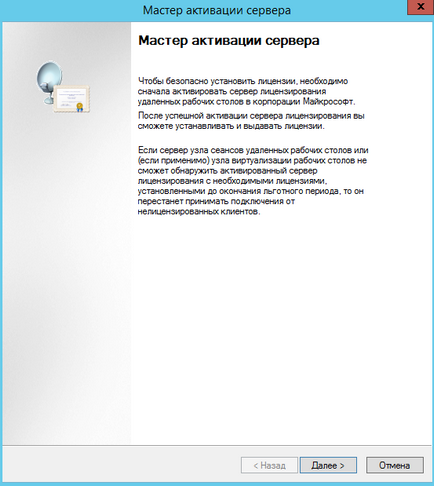
Тиснемо Далі і переходимо до наступного пункту вибору методу підключення, залишаємо пункт Авто:
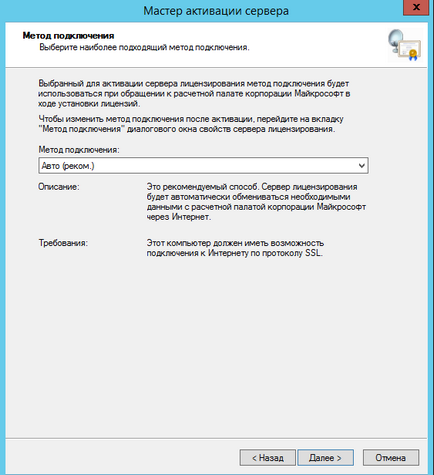
Далі буде потрібно ввести відомості для організації, де все поля обов'язкові для заповнення.
А також додаткові відомості про організацію, які є необов'язковими:
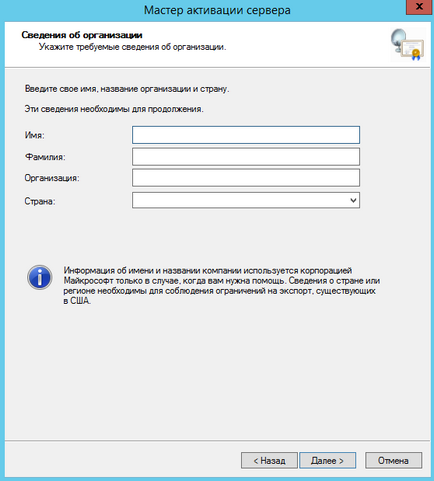
Потім з'явиться повідомлення про активації сервера ліцензування. Залишилося виконати установку ліцензій на сервер. Залишимо включеним пункт Запустити майстер установки ліцензій у фінальному вікні активації сервера ліцензування:
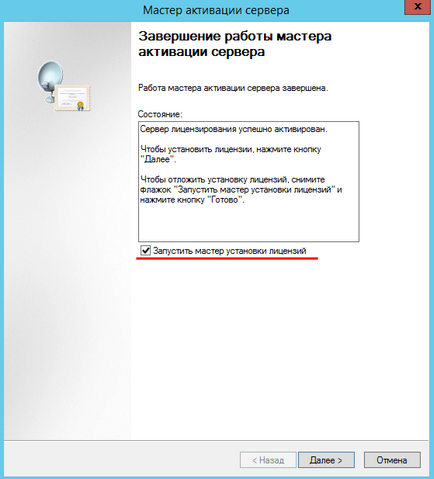
Запуститься майстер установки ліцензій:
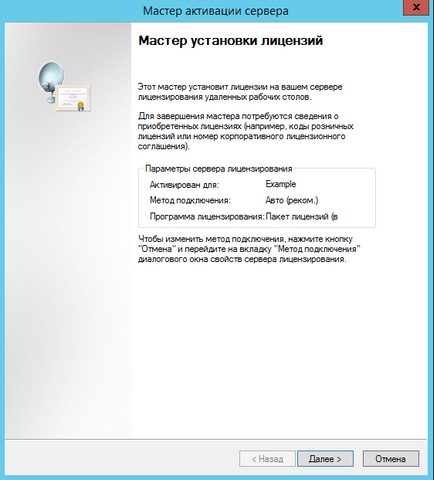
Нам необхідно в наступному вікні вибрати програму, на основі якої отримано наші ліцензії. У прикладі розглядається тип Угода «Enterprise Agreement»:
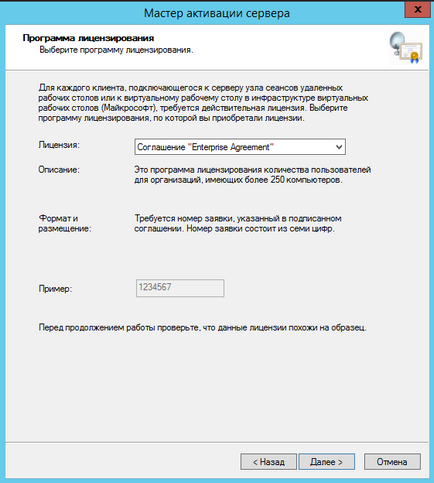
Переходимо до наступного вікна і вводимо номер нашої угоди:
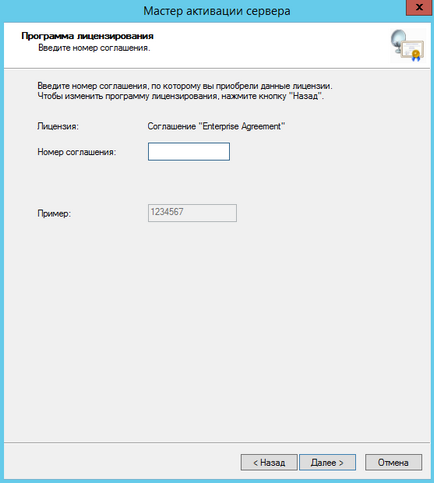
Вказуємо версію продукту, тип ліцензії та кількість ліцензій відповідно до нашою програмою ліцензування:
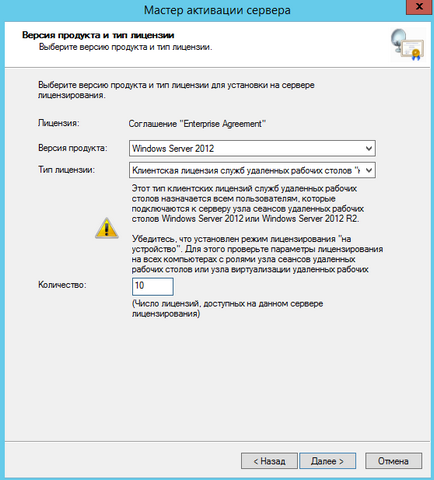
Дочекаємося, поки майстер установки активує ліцензії:
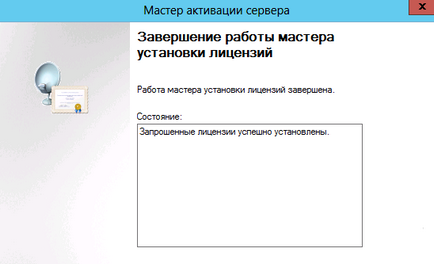
Переконаємося, що сервер ліцензування працює, і перевіримо число встановлених ліцензій в диспетчері ліцензування:
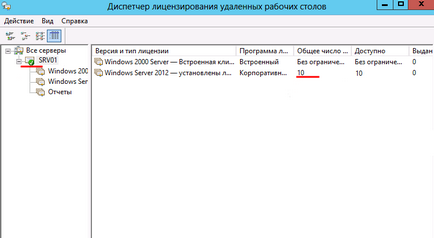
У меню Засоби діагностики ліцензування віддалених робочих столів бачимо, що помилок немає і число встановлених ліцензій дорівнює тій, яку ми вводили на попередніх кроках:
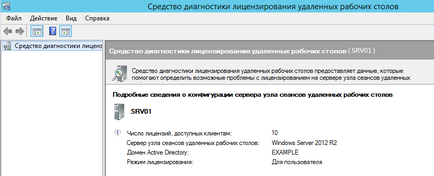
Після цього можна виконувати багато користувачів підключення клієнтів, наприклад, через вбудований в Windows клієнт Підключення до віддаленого робочого столу. Також необхідно зауважити, що користувач, якому потрібен доступ до підключення через віддалений робочий стіл, повинен складатися в групі Користувачі віддаленого робочого столу.