- Клацніть по кнопці Розгорнути в зоні заголовка вікна, якщо після виклику програми її вікно не займає всього екрану. Також зробіть повноекранним вікно документа.
- Переконайтеся, що ваш документ має установку Розмітка сторінок.
- Якщо цього немає, то можете клацнути на ліву кнопку Режимів уявлення документа. Розмітка сторінки, Режим читання, Веб - документ, Структура, Черновик (зліва направо).
Мал. 2. 7. Установ уявлення документа через вкладку Вид
- Якщо лінійка відсутня, виділіть команду Вид / Показати або приховати / Лінійка (зліва повинна стояти галочка - рис. 2.8).
Мал. 2. 8. Установка / приховування лінійки
- Більш швидким способом є клацання на кнопці Лінійка. розташованої у верхній частині вертикальної лінійки прокрутки.
- Встановіть параметри сторінки. Виділіть команду Розмітка сторінки / Параметри сторінки / Поля (рис. 2.9). Якщо необхідного параметра немає, то клацніть на стрілочки в правому нижньому кутку вкладки Параметри сторінки. Ви перейдете на установку параметрів сторінки, відому вам по попередніх версіях Word (рис. 2.10).
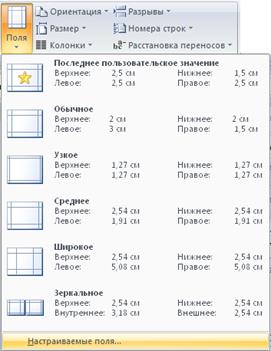
- Задайте параметри сторінки за допомогою стрілок вибору (рис. 2.10), в області Поля діалогового вікна Параметри сторінки рис. 2.11. Перевірте, щоб орієнтація листа була встановлена як книжкова. Натисніть кнопку ОК.
-
Мал. 2. 10. Завдання розмірів полів за допомогою стрілок
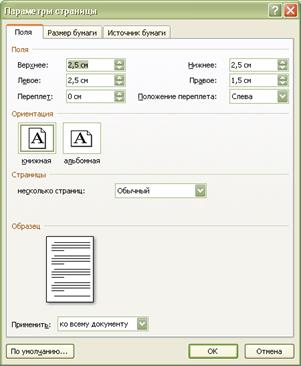
Мал. 2. 11. Установка параметрів сторінки в колишніх версіях Word
Примітка. Для установки параметрів сторінки також можна двічі клацнути в області вертикальної лінійки (при режимі екрана Розмітка сторінки). Ви потрапите у вікно 2.10.
- Встановіть опції сторінки. Для цього в групі команд Параметри сторінки виберіть команду Розмір. У вікні виберіть формат А4 (рис. 2.12).

Мал. 2. 12. Завдання розмірів сторінки
- Якщо вам потрібно інший формат паперу, то клацніть на стрілці під текстом Інші розміри сторінок і виберіть необхідний, як це робиться в колишній версії Word (рис. 2.13).

Мал. 2. 13. Завдання розмірів сторінки попередньої версії Word
- Увімкніть кнопку Недруковані символи, розміщену на вкладці Основне, група команд Абзац. Вони допоможуть вам надалі редагувати текст.
- Встановіть шрифт Times New Roman розміром 14 пунктів з вирівнюванням по ширині за допомогою команди вкладка Головна / група Шрифт / кнопка Шрифт (рис. 2.14).
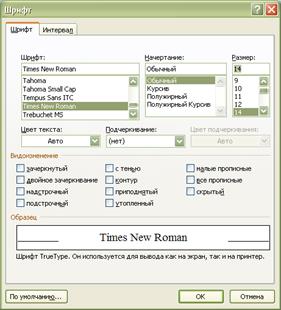
Мал. 2. 14. Завдання параметрів текстав попередньої версії Word
- Ці ж установки можна провести за допомогою кнопок груп команд Шрифт і Абзац (рис. 2.15 і 2.16).
Мал. 2. 15. Завдання параметрів текстас допомогою кнопок груп команд Шрифт і Абзац

Мал. 2. 16. Завдання типу шрифту, його розмірів і вирівнювання за допомогою кнопок груп команд Шрифт і Абзац
- Поки не чіпайте кнопки Жирний, Курсив, Підкреслений.
- Розмір шрифту у виділеному тексті можна збільшити або зменшити за допомогою кнопок Збільшення / Зменшення розміру.
- Клацніть на кнопці відкриття вікна в групі команд Абзац і встановіть параметри, показані на рис. 2.17.
- Кілька разів натисніть на клавішу клавіатури Enter. Цим самим ви встановите для себе кілька рядків із заданим форматуванням.
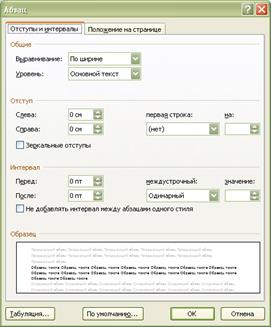
Мал. 2. 17. Завдання параметрів абзацу за допомогою команди Абзац
- Встановіть масштаб екрану. У правому нижньому кутку додатка встановлений маркер, переміщаючи який можна задати масштаб сторінки (рис. 2.18).
Мал. 2. 18. Завдання масштабу екрану.
- Іншим способом зміни розмір видимої частини документа є використання групи команд Вид з вкладки Вид (рис. 2.19). Клацнете у вікні Масштаб і експериментально визначте необхідний масштаб екрану, завершуючи введення чисел натисканням на клавішуEnter (рис. 2.19 і 2.20).
Мал. 2. 19. Завдання масштабу екрана за допомогою команди Масштаб

Мал. 2. 20. Завдання масштабу екрана за допомогою команди Масштаб в колишній версії Word
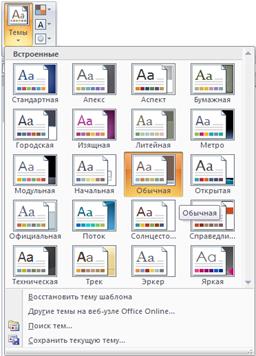
Мал. 2. 21. Завдання теми Звичайна
- Щоб наступного разу більше не налаштовувати параметри сторінки ви можете зберегти змінений вид всього документа, включаючи палітру кольорів, шрифти і ефекти. Тоді, на цьому ж або на новому комп'ютері відкриються всі установки, які ви задали. Можна поміняти Кольори теми, шрифти теми, Ефекти теми (рис. 2.21).
- Для цього виберіть команду Зберегти поточну тему .... За замовчуванням установки збережуться в папці Document Themes, але ви можете це зробити в своїй папці (рис. 2.22).
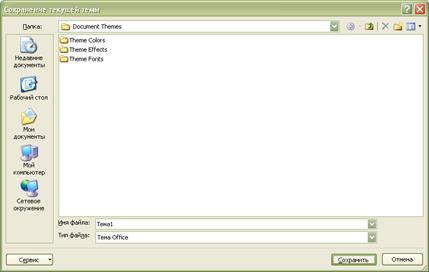
Мал. 2. 22. Збереження теми Звичайна